Efficiently scheduling team meetings is crucial for streamlined communication and collaboration, and one popular platform that simplifies this process is Microsoft Outlook. If you find yourself navigating the challenges of coordinating team meetings in Outlook, fret not, as we have crafted a comprehensive step-by-step guide to help you master this art effortlessly.
From setting up recurring team meetings to managing participant access and integrating external calendars, this blog will cover all the essentials you need to know about how to schedule teams meetings in Outlook. By the end of this guide, you will confidently wield Outlook’s scheduling features to enhance your team’s productivity and coordination.
Introduction to Scheduling Teams Meetings in Outlook
When it comes to collaborating with your team seamlessly, scheduling meetings efficiently is crucial. Microsoft Outlook provides a user-friendly platform to schedule Teams meetings effortlessly, enhancing productivity and communication within your organization. Below, we will guide you through the process of how to schedule Teams meeting in Outlook in simple steps.
Accessing Teams Meetings in Outlook
To initiate the process, open your Outlook calendar and locate the “New Teams Meeting” option. This feature allows you to integrate Teams functionality directly within your Outlook environment, making it convenient to create and manage your meetings seamlessly.
Setting Up the Meeting Details
Upon selecting the “New Teams Meeting” option, you can input essential details such as the meeting date, time, attendees, and agenda. This ensures that all participants are well-informed and prepared for the upcoming meeting, promoting efficiency and engagement.
- Include the subject of the meeting to provide a clear overview.
- Add participants’ email addresses to send meeting invitations.
- Attach any relevant documents or materials for reference during the meeting.

Setting up Outlook for Teams Meetings
Setting up your Outlook for Teams Meetings is a seamless process that enhances your productivity and collaboration abilities. To begin, launch Microsoft Outlook on your device and sign in to your account.
1. Accessing the Calendar Feature
Navigate to the bottom of the screen and select the Calendar option. This will open up your calendar view, where you can schedule and manage your meetings efficiently.
2. Creating a New Teams Meeting
Click on the “New Teams Meeting” option to initiate the meeting setup process. Fill in the meeting details such as the title, date, time, and attendees.
3. Adding Teams Meeting Link
Once the meeting details are entered, click on the “Teams Meeting” toggle to generate a unique meeting link that participants can use to join the meeting.
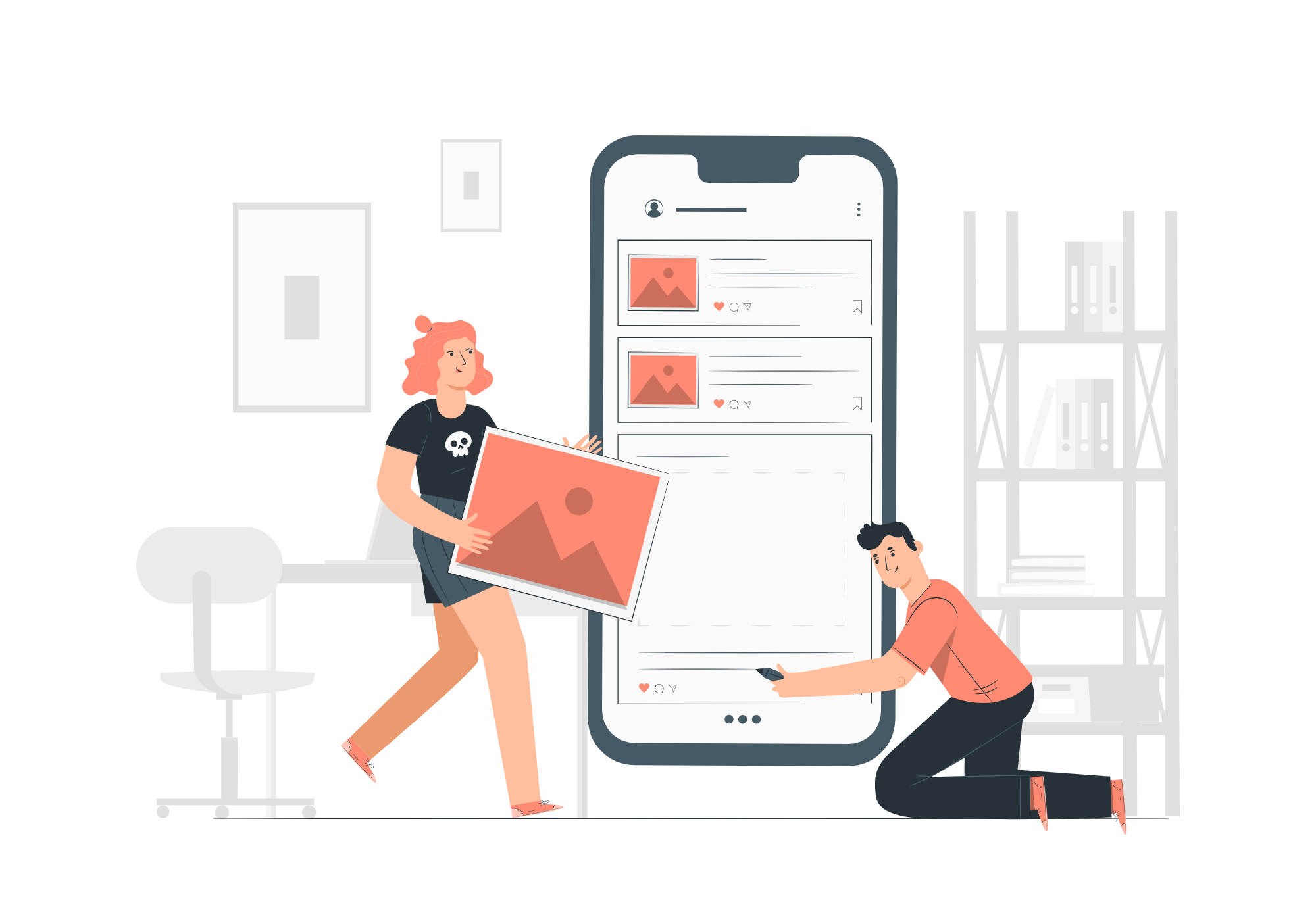
Creating a Teams Meeting
When it comes to scheduling teams meetings in Outlook, it’s key to follow a few simple steps to ensure a successful virtual collaboration experience. To begin, open your Outlook calendar and click on “New Teams Meeting.”
Setting Meeting Details
Once you’ve initiated the meeting creation, fill in the required details such as the meeting title, date, and time. Remember to specify the participants and set a clear agenda for the meeting.
Adding Meeting Attachments
Enhance your meeting by attaching relevant files or documents. This can include presentation slides, documents for discussion, or any other materials necessary for the meeting.

Inviting Participants to a Teams Meeting
When it comes to scheduling Teams meetings in Outlook, inviting participants is a crucial step to ensure productive collaboration. To invite participants, navigate to your Outlook calendar and select the desired time slot for the meeting.
Step 1: Creating a New Teams Meeting
Click on “New Teams meeting” to initiate the meeting creation process. Add a title, date, and time for the meeting. You can also include a brief agenda or any relevant details in the description.
Step 2: Adding Participants
Under the “Participants” field, enter the email addresses or names of the individuals you wish to invite to the meeting. You can also use the scheduling assistant to check the availability of participants.
Customizing Teams Meeting Options
When scheduling Teams meetings in Outlook, it’s essential to customize the meeting options to suit your specific needs. By tweaking the settings, you can enhance productivity and collaboration during your meetings, making them more effective and engaging.
Changing Meeting Permissions
You can adjust meeting permissions to control who can bypass the lobby and join the meeting directly. This feature ensures secure access and prevents unwanted participants from disrupting the meeting. Use this setting to strengthen your meeting’s security in Outlook.
Enabling Meeting Transcription
One valuable feature is enabling meeting transcription, allowing participants to access a written record of the meeting discussions. This feature facilitates better note-taking and aids in reviewing important points discussed during the meeting.
Sending Teams Meeting Reminders
One crucial aspect of scheduling Teams meetings in Outlook is sending timely reminders to all participants. To ensure that your meeting runs smoothly and that everyone is on the same page, it’s essential to set up reminders that notify attendees in advance.
Setting Up Reminders in Outlook
Within Outlook, navigate to your Teams meeting invite and locate the “Reminder” option. Here, you can specify when you want the reminder to be sent out. It’s recommended to schedule reminders at least 15 minutes before the meeting to give participants ample time to prepare.
You can also opt to send multiple reminders by setting up additional alerts closer to the meeting time to ensure maximum attendance and punctuality. Being proactive with reminders enhances meeting attendance rates and ensures better engagement.
Customizing Reminder Notifications
By customizing your reminder notifications, you can tailor them to suit your participants’ preferences. Consider including essential details such as the meeting agenda, required materials, and any pre-meeting tasks to help participants prepare effectively.
- Personalize reminders with participant-specific information.
- Include relevant hyperlinks or attachments for convenient access to meeting resources.
- Encourage participants to confirm their attendance to streamline the meeting process.
Best Practices for Conducting Teams Meetings
When it comes to scheduling Teams meetings in Outlook, there are some best practices that can enhance productivity and efficiency. One key practice is to ensure all necessary participants are invited with clear agendas and relevant documents attached.
Setting Clear Objectives
Before the meeting, clearly define the objectives and outcomes to be achieved to keep the discussion focused and on track. Circulate an agenda so participants come prepared.
Utilizing Collaboration Tools
Teams Meetings offer various collaboration tools such as screen sharing, chat, and whiteboard functionalities to enhance communication and engagement.
Frequently Asked Questions
- How can I schedule a team meeting in Outlook?
- To schedule a team meeting in Outlook, you can open your Outlook calendar, go to the ‘New Meeting’ option, add the email addresses of your team members in the ‘To’ field, set the meeting date and time, and then send the meeting invitation.
- Can I set recurring team meetings in Outlook?
- Yes, you can set recurring team meetings in Outlook. When scheduling the meeting, you can select the option for recurring meeting and set the frequency, such as daily, weekly, monthly, etc.
- How do I invite external guests to a team meeting in Outlook?
- To invite external guests to a team meeting in Outlook, you can add their email addresses in the ‘To’ field when creating the meeting invitation. Make sure to set the appropriate permissions for external guests to join the meeting.
- Is it possible to see the availability of team members before scheduling a meeting in Outlook?
- Yes, you can check the availability of team members before scheduling a meeting in Outlook. By using the Scheduling Assistant feature, you can view the availability of attendees and select a suitable meeting time when everyone is free.
- Can I add attachments or agendas to team meeting invites in Outlook?
- Yes, you can add attachments or agendas to team meeting invites in Outlook. When creating the meeting invitation, you can attach files or include agenda details in the body of the invitation to provide context for the meeting.
Master Your Team Meetings with Confidence
Mastering the art of scheduling Teams meetings in Outlook can greatly enhance your productivity and collaboration efforts. By following the step-by-step guide provided, you can streamline the process, save time, and ensure seamless communication within your team.
Remember to utilize Outlook’s features such as setting agendas, adding attachments, and sending reminders to make your meetings more organized and efficient. Additionally, prioritize clear communication and effective use of technology to maximize the benefits of virtual meetings.
In conclusion, with the right tools and strategies, you can become a pro at scheduling Teams meetings in Outlook, leading to improved team dynamics and overall success in your projects. Embrace these techniques and watch your team meetings thrive!
