Are you struggling to efficiently manage your out-of-office responses in Outlook? Mastering the art of scheduling out of office in Outlook can streamline your communication and enhance your productivity. In this comprehensive guide, we will walk you through the step-by-step process of setting up your out-of-office messages in Outlook, ensuring that your absence is communicated effectively to your colleagues and clients.
From simple vacations to complex work arrangements, knowing how to schedule out of office in Outlook is a crucial skill that every professional should possess. By following our detailed instructions and tips, you will be able to utilize Outlook’s features to manage your OOO settings seamlessly and avoid any communication gaps during your absence.
Introduction: Understanding the Importance of Out of Office in Outlook
In today’s fast-paced professional world, being able to effectively manage your time and communication is crucial. With the constant influx of emails and messages, setting up an Out of Office reply in Outlook can be a lifesaver. Whether you’re going on vacation, attending a conference, or simply need uninterrupted focus time, utilizing the Out of Office feature is essential.
Enhanced Communication
By setting up an Out of Office reply, you ensure that anyone who contacts you receives a timely response informing them of your unavailability. This not only manages the expectations of the sender but also enhances communication by providing alternative contacts or timelines for your response.
Furthermore, it signals professionalism that you value communication and strive to keep all parties informed, even when you are not actively available.
Work-Life Balance
Setting up Out of Office replies also plays a significant role in maintaining a healthy work-life balance. By clearly stating your unavailability, you create boundaries that allow you to fully disconnect from work during your time off, reducing stress and promoting well-being.
With the ever-increasing demands of work, prioritizing your mental and emotional health through proper time management, such as utilizing the Out of Office feature, is crucial for long-term success.
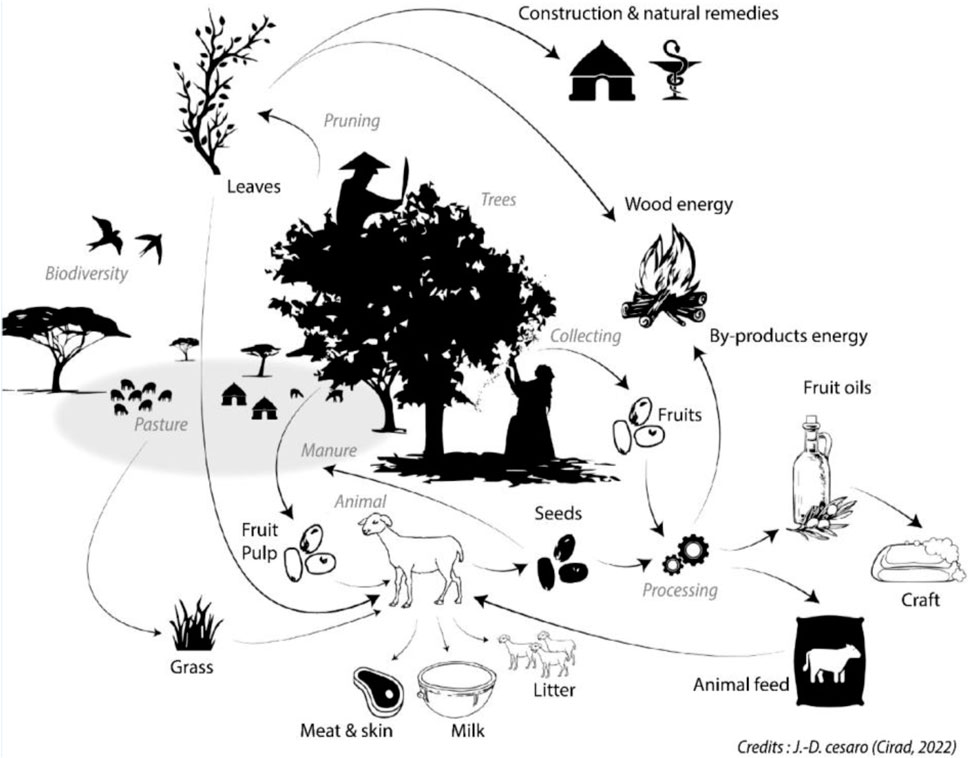
Setting up Automatic Replies in Outlook for Out of Office
If you’re wondering how to schedule out of office in Outlook, setting up automatic replies is the way to go. Follow these simple steps to ensure your colleagues and clients are informed while you’re away.
Step 1: Accessing Automatic Replies
To begin, open Outlook and click on the File tab on the top left corner. Then, select Automatic Replies (Out of Office).
Step 2: Setting Out of Office Message
Within the Automatic Replies dialog box, check the Send automatic replies option. You can then customize your message for internal and external contacts separately.
Make sure to include important details like your return date, an alternative contact person, and any urgent matters. Click OK to save your settings.
Step 3: Scheduling Out of Office
Additionally, Outlook allows you to schedule your out-of-office period in advance. Simply set the start and end dates under Duration, and your automatic replies will activate and deactivate accordingly.
Finally, click OK to apply your changes and inform senders about your absence.
Scheduling Out of Office in Outlook Calendar
When it comes to managing your time efficiently, setting up Out of Office messages in Outlook can help streamline communication during your absence. Here’s a step-by-step guide on how to schedule out of office in Outlook, ensuring your colleagues and clients are informed about your unavailability.
Accessing Outlook Calendar
To begin the process, open your Outlook application and navigate to the Calendar view. This can usually be found in the bottom left corner of the screen.
Within the Calendar view, locate the “File” tab at the top left of the screen. Click on “File” to access additional options for calendar management.
Setting Up Out of Office
Under the “File” tab, select “Automatic Replies (Out of Office).” This option allows you to create a customized message that will be sent automatically to individuals who email you while you are away.
Once in the “Automatic Replies” window, check the box next to “Send automatic replies” to activate the feature. You can then compose your Out of Office message, specifying the dates of your absence and any other relevant information.
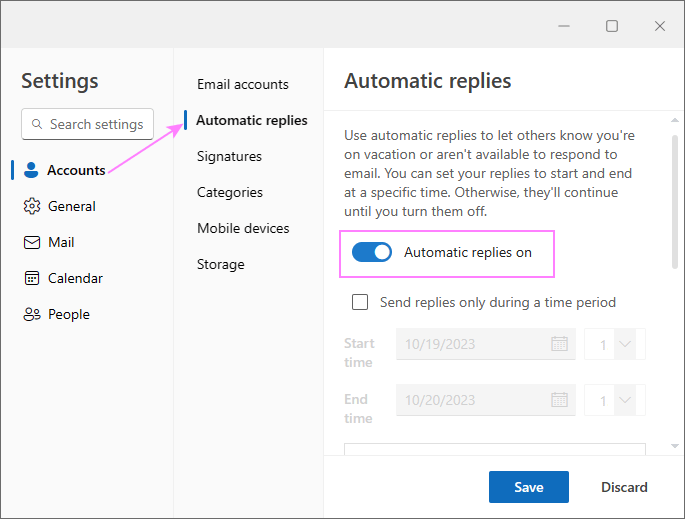
Managing Out of Office Settings for Specific Contacts
When it comes to how to schedule out of office in Outlook, managing out of office settings for specific contacts can be a useful feature. This allows you to set different out of office messages and schedules for particular contacts in your address book. It ensures that important contacts receive relevant information about your absence.
Setting Up Out of Office for Specific Contacts
To set up out of office settings for specific contacts, follow these steps:
- Open Outlook and go to the File menu.
- Select Automatic Replies (Out of Office).
- Click on Rules and then Add Rule.
- Choose Apply rule on messages I receive and click Next.
- Select the specific contact or contacts you want to set up the rule for and click Next.
- Specify the actions to take for messages from these contacts during your absence.
- Click Next and then Finish.

Tips for Effective Out of Office Communication
When setting up your out of office message in Outlook, it is crucial to craft a clear and informative message that informs colleagues and clients about your absence. Here are some essential tips for effective out of office communication:
1. Clear Start and End Dates
Specify the exact dates you will be out of the office to avoid any confusion. This allows people to know when they can expect to hear back from you and plan accordingly.
For example, Out of Office: September 1st to September 15th
2. Provide Alternative Contacts
Include names and contact information of colleagues or team members that can assist in your absence. This ensures that urgent matters can still be addressed promptly.
- Colleague Name – Email Address
- Team Member Name – Phone Number
3. Set Expectations
Inform recipients about the delay in response time and when they can anticipate a reply. Manage expectations by letting them know you will get back to them as soon as possible upon your return.
Frequently Asked Questions
- What is the benefit of scheduling out of office in Outlook?
- Scheduling out of office in Outlook allows you to automatically inform people that you are currently unavailable and when they can expect to hear back from you. This helps manage expectations and ensures efficient communication even when you’re away.
- How do I set up an out of office message in Outlook?
- To set up an out of office message in Outlook, go to the File tab, click on the Info pane, and then select Automatic Replies. From there, you can set a start and end date for your out of office message, as well as customize the message itself.
- Can I schedule out of office replies for specific dates and times in Outlook?
- Yes, you can schedule out of office replies for specific dates and times in Outlook. By setting the start and end dates for your automatic replies, you can customize when your out of office message will be active.
- Is there a way to set different out of office messages for internal and external contacts in Outlook?
- In Outlook, you can set different out of office messages for internal and external contacts by using the Rules feature. By creating a rule based on the sender’s email address or domain, you can tailor your out of office responses accordingly.
- How can I test if my out of office message is working correctly in Outlook?
- To test if your out of office message is working correctly in Outlook, you can send a test email from another account to confirm that the automatic reply is triggered. Make sure to use a different email address to test both internal and external out of office responses.
Mastering the Art of Scheduling Out of Office in Outlook: Final Thoughts
As we conclude this step-by-step guide on how to schedule out of office in Outlook, it is evident that mastering this feature can significantly enhance your productivity and work-life balance. By following the simple yet effective techniques outlined, you can seamlessly set up automatic email responses and manage your out of office schedule with ease.
Remember to customize your out of office messages to provide relevant information to your contacts and ensure a professional image even when you are away. Embracing technology like Outlook can streamline your communication processes and free up your time for other important tasks.
So, go ahead and apply these tips to take control of your out of office notifications and enjoy a stress-free time off!
