Are you looking to streamline your meeting scheduling process using Microsoft Teams? Mastering the art of scheduling a meeting in Teams can significantly boost your productivity and efficiency. With the growing trend of remote work and virtual meetings, knowing how to schedule a meeting in Teams has become a valuable skill for professionals. In this step-by-step guide, we will walk you through the process of setting up and managing meetings in Teams seamlessly. From creating meeting invites to setting agendas and collaborating with team members, this blog will equip you with the essential tips and tricks to ensure successful and productive virtual meetings.
Introduction: Understanding the Importance of Scheduling Meetings
In today’s fast-paced business world, knowing how to schedule a meeting in teams efficiently is crucial for productivity and effective communication. With the increasing trend of remote work and virtual collaboration, mastering the art of scheduling meetings can significantly impact team performance and achieve business goals.
The Benefits of Timely Meetings
Timely meetings ensure that all team members are on the same page and enhance collaboration by providing a structured platform for discussions.
Efficient Allocation of Resources
By scheduling meetings strategically, teams can optimize resource utilization and prevent wastage of time and energy.

Overview of Microsoft Teams: A Platform for Collaboration
Microsoft Teams is a versatile platform that enables seamless collaboration and communication for teams in both remote and in-office settings. It offers a wide range of features designed to streamline teamwork and enhance productivity.
Key Features of Microsoft Teams
- Chat: Instant messaging functionality for quick communication.
- Meetings: Schedule meetings, video conferences, and audio calls.
- Channels: Organize conversations and files into specific channels.
- Integration: Connects with various Microsoft and third-party apps.
- Collaboration Tools: Co-author documents, share files, and work on projects together.
Improved Meeting Scheduling with Microsoft Teams
One of the standout features of Microsoft Teams is its robust meeting scheduling capabilities. Users can easily schedule a meeting in Teams by creating a new event on the calendar tab.
- Click on the “Meetings” tab on the left sidebar.
- Select “Schedule a meeting” and fill in the details like date, time, and attendees.
- Choose whether it’s a one-time or recurring meeting.
- Send out invitations and reminders to participants.
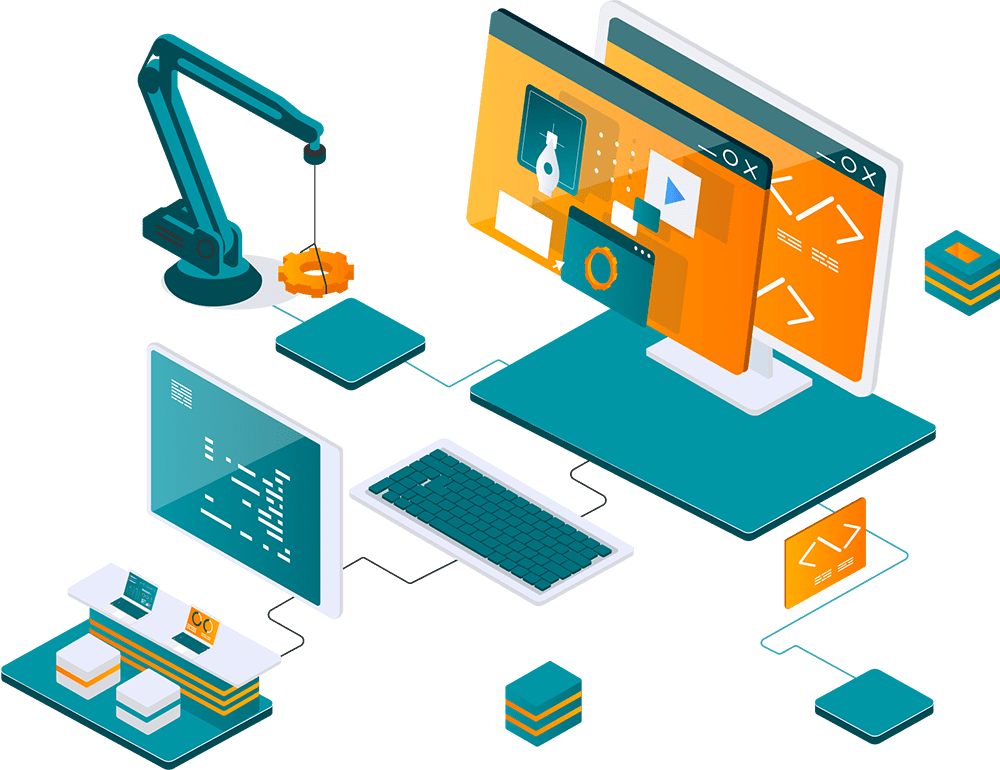
Step 1: Accessing the Calendar Feature in Teams
To schedule a meeting in Teams, the first step is to access the calendar feature within the platform. Start by logging into your Teams account and navigating to the Calendar tab on the left-hand side of the screen.
Locating the Calendar Tab
Once you are in Teams, look for the Calendar tab located on the left-hand side of the interface. Click on the tab to access the calendar view.
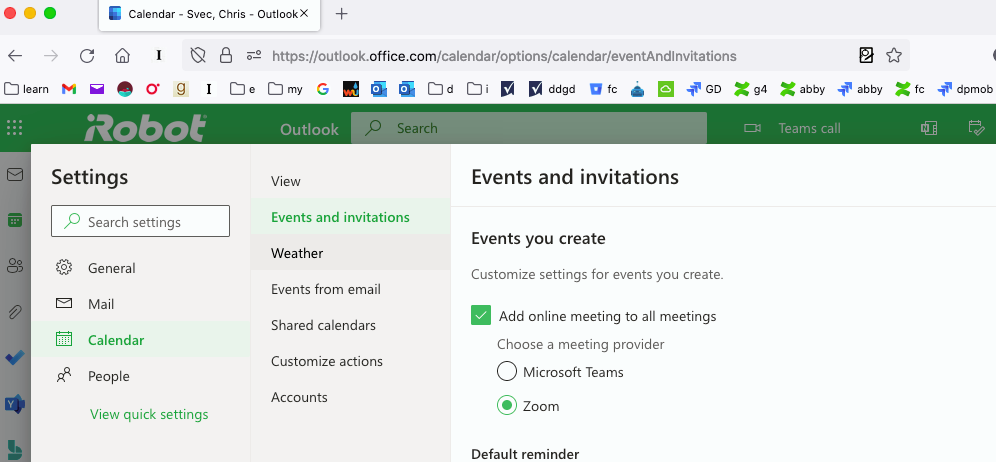
Step 2: Creating a New Meeting Event
Once you are in the Teams app, navigate to the calendar tab on the left side of the screen. Click on the “New Meeting” button to initiate the process of creating a new meeting event.
Setting up Meeting Details
Fill in the meeting title, date, start time, and end time. You can also add a description to provide more context for the meeting. Ensure to double-check the details before proceeding.
Inviting Participants
Under the “Invite required” section, search for and select the individuals you want to invite to the meeting. You can also specify if the meeting is open to everyone in the organization or only to specific people. Make sure to include all relevant stakeholders.
- Click on the “+” icon next to the “Invite required” section to add more participants.
- You can also set up a recurring meeting by selecting the “Recurrence” option and choosing the desired frequency.
Step 3: Adding Participants and Setting Permissions
Once you have set the date and time for your Teams meeting, the next step is to add participants and set permissions accordingly.
Adding Participants
To add participants to your meeting, click on the “Add people” icon in the meeting invite window. Enter the email addresses of the participants you wish to add.
You can also search for participants directly by typing their names in the search bar. Ensure to add all required attendees to avoid any communication gaps.
Setting Permissions
Setting permissions in Teams meetings allows you to control who can join the meeting, present, mute participants, and more. It is crucial for maintaining meeting security and organization.
- Presenter: Designate who can share content and control the meeting.
- Attendee: Limit participant permissions to viewing only.
Step 4: Choosing Date, Time, and Duration
When you are scheduling a meeting in Teams, selecting the appropriate date, time, and duration is crucial for effective time management and coordination.
Optimal Date Selection
Consider the availability of key stakeholders and select a date that ensures maximum attendance. Use the Teams calendar to check for conflicting appointments or events.
Make sure to highlight the meeting date in bold to draw attention.
Setting the Right Time
Choose a time that accommodates different time zones if the participants are from various locations. Opt for time slots that are convenient for most attendees to promote active participation.
- Consider using a meeting scheduler tool to find the best time slot for all participants.
Determining Meeting Duration
Keep in mind the agenda and the complexity of topics to decide on the meeting duration. Shorter meetings tend to be more focused and productive, while longer ones may lead to decreased engagement.
Adding a time buffer between consecutive meetings can allow for breaks and prevent scheduling overlap.
Step 5: Sending Invitations and Reminders
After finalizing the meeting details, it’s time to send out invitations to the participants. In Microsoft Teams, you can easily do this by selecting the participants from your contacts and clicking on the “Invite” button. Don’t forget to set a reminder for the meeting to ensure everyone remembers the scheduled time.
Setting up Invitations
When setting up invitations, make sure to include all the necessary details such as the meeting agenda, date, time, and any attachments or links relevant to the discussion. It’s crucial to ensure that all participants receive the invitation promptly.
Sending Reminders with Teams
Teams allows you to set up automated reminders for the meeting. By scheduling reminders, you can help participants prepare for the discussion and ensure maximum attendance. Setting reminders is a helpful way to keep everyone on track.
- Set up automated reminders
- Include important details in the reminder message
- Encourage participants to confirm their attendance
Step 6: Managing Meeting Settings and Options
When scheduling meetings in Teams, it is crucial to manage meeting settings and options for a seamless experience. By customizing these settings, you can enhance collaboration and productivity among team members.
Managing Meeting Details
You can specify the meeting details like title, date, time, and duration to ensure everyone is on the same page. Include a brief agenda to set expectations.
Setting Meeting Options
Explore various options such as enabling attendee lobby for added security. Utilize automatic recording to capture key discussions for reference later.
- Enable transcription services for improved accessibility.
- Utilize background effects to keep meetings engaging.
Tips for Effective Meeting Scheduling in Teams
When it comes to scheduling a meeting in teams, there are some key tips to ensure efficiency and productivity. It is important to utilize the tools available within the team collaboration platforms to streamline the process.
Utilize Shared Calendars
One effective way to schedule a meeting in teams is to use shared calendars. By creating events and inviting team members, everyone can see the availability and make adjustments accordingly.
Additionally, setting reminders and notifications on the calendar can help in ensuring that everyone is aware of the upcoming meetings.
Establish Clear Objectives
Before scheduling a meeting in teams, it is crucial to establish clear objectives for the meeting. Providing an agenda beforehand can help team members prepare and contribute effectively.
- Define the purpose of the meeting
- Set specific goals to achieve
- Assign responsibilities to each team member
Best Practices for Ensuring Meeting Productivity
When it comes to **how to schedule a meeting in teams**, ensuring productivity is key. One of the best practices is to establish clear objectives for the meeting to keep everyone focused.
Set an Agenda
Creating a detailed agenda helps in **how to schedule a meeting in teams** effectively. It provides structure, allows participants to prepare, and keeps the discussion on track.
Use Technology Wisely
Integrate collaboration tools like Microsoft Teams for seamless communication and file sharing. Utilize features like screen sharing to enhance engagement.
Frequently Asked Questions
- Why is scheduling a meeting in Microsoft Teams important?
- Scheduling a meeting in Teams helps in organizing and streamlining communication, collaboration, and project management within a team or organization.
- How can I schedule a meeting in Microsoft Teams?
- You can schedule a meeting in Microsoft Teams by selecting the ‘Calendar’ tab, clicking on ‘New meeting’, adding participants, setting the date and time, and sending out the invitation.
- What are some tips for effectively scheduling a meeting in Microsoft Teams?
- Some tips for scheduling a meeting in Teams include setting a clear agenda, choosing an appropriate meeting duration, checking participants’ availability, and utilizing features like chat and video during the meeting.
- Can I schedule recurring meetings in Microsoft Teams?
- Yes, you can schedule recurring meetings in Microsoft Teams by selecting the ‘Repeat’ option when setting up the meeting details and choosing the frequency of the recurrence.
- Is it possible to reschedule a meeting in Microsoft Teams?
- Yes, you can reschedule a meeting in Microsoft Teams by editing the meeting details in the calendar, changing the date and time, and notifying participants of the new schedule.
Mastering the Art of Scheduling a Meeting in Teams: A Step-by-Step Guide
Final Thoughts
In conclusion, mastering the art of scheduling a meeting in Teams is crucial for effective collaboration and time management. By following the step-by-step guide outlined in this blog, you can streamline the process, increase productivity, and ensure that meetings run smoothly. Remember to utilize the features offered by Teams, such as calendar integration, setting agendas, and sending reminders, to enhance your meeting scheduling experience. Prioritize clear communication, consider time zones, and respect everyone’s availability to create a positive meeting culture. With these strategies in place, you can transform the way you schedule meetings and boost overall team performance.
