Are you looking to master the art of scheduling a meeting in Google Meet effortlessly? In today’s fast-paced world where virtual meetings have become the norm, knowing how to efficiently schedule meetings is paramount. With Google Meet being a popular choice for virtual gatherings, understanding its scheduling process can significantly streamline your work routine.
This step-by-step guide will walk you through the process of scheduling a meeting in Google Meet, ensuring you can easily set up virtual gatherings with colleagues, clients, or friends. Whether you are new to Google Meet or seeking to enhance your scheduling skills, this comprehensive guide will equip you with the necessary knowledge to navigate the platform effectively.
Get ready to learn the ins and outs of scheduling meetings in Google Meet, optimizing your virtual collaboration experience and boosting your productivity.
Introduction: Understanding the Importance of Scheduling Meetings Efficiently
Efficient scheduling of meetings plays a crucial role in today’s fast-paced work environment, especially with the widespread adoption of remote communication tools like Google Meet. Mastering how to schedule a meeting in Google Meet can significantly enhance productivity and collaboration among team members.
The Role of Proper Planning
Proper planning is key to successful meetings. By scheduling meetings efficiently, teams can allocate dedicated time slots for discussions, decision-making, and problem-solving. This proactive approach helps in avoiding last-minute rush and confusion.
Utilizing Google Meet Features
Google Meet offers a range of features that facilitate smooth meeting scheduling. From setting up recurring meetings to integrating with Google Calendar, utilizing these tools can streamline the entire process. Make optimal use of the platform for seamless collaboration.
- Create event reminders to ensure all participants are well-informed.
- Share meeting agendas in advance to set clear objectives.
- Enable screen sharing for effective presentations and discussions.

Setting Up Google Meet: Ensuring You are Ready for Scheduling
Before diving into scheduling a meeting in Google Meet, it’s crucial to ensure you have the necessary settings configured for a seamless experience.
Check Your Account Settings
Make sure your Google account is set up correctly to schedule meetings. Verify your account details and privacy settings for smooth scheduling.
Enable Google Meet in Calendar
Access your Google Calendar settings and enable the Google Meet integration for easy scheduling directly from your calendar.
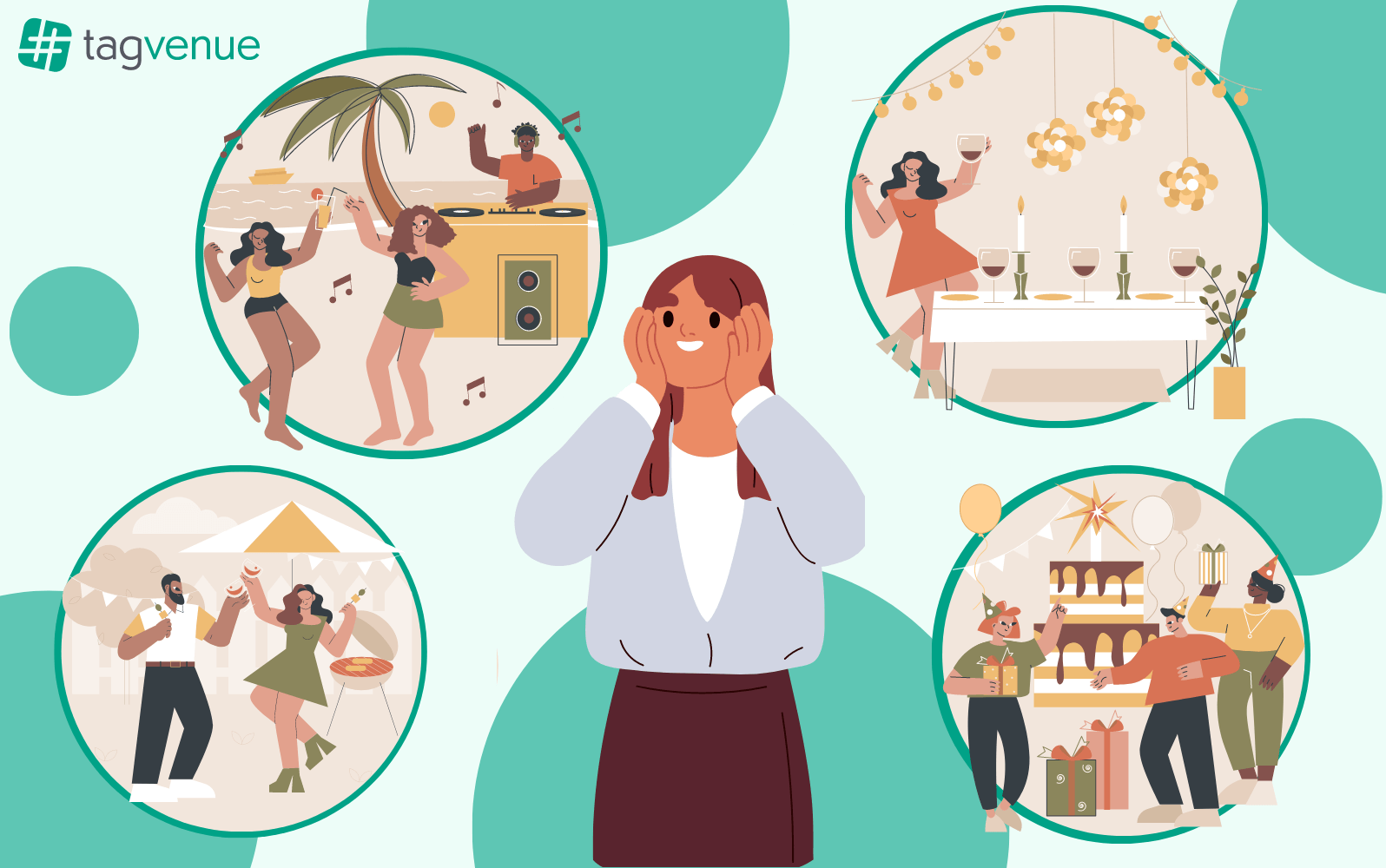
Step 1: Accessing Google Meet and Navigating to the Calendar
When it comes to scheduling a meeting in Google Meet, the first step is to access the platform from your preferred device. You can do this by navigating to Google Meet through your web browser or the dedicated app on your smartphone.
Accessing Google Meet
To access Google Meet, simply go to the Google Meet website or open the Google Meet app on your device. Sign in with your Google account credentials to proceed.
Navigating to the Calendar
Once you have accessed Google Meet, navigate to the Calendar section to schedule your meeting effectively. Click on the ‘Calendar’ icon or access it through the Google Apps menu.
Click on the plus ‘+’ sign to create a new event in the calendar. This will open up the scheduling interface where you can input the necessary details for your meeting.
Step 2: Creating a New Event for Your Meeting
After setting up the date and time for your meeting, the next step is to create a new event in Google Meet. Start by opening your Google Calendar and click on the “Create” button to begin scheduling your meeting.
Adding Meeting Details
Fill in the event details including the event title, description, location (virtual or physical), and any other relevant information. Make sure to include the keywords how to schedule a meeting in google meet to optimize search visibility.
Setting Date and Time
Specify the date and time for your meeting. You can also set up recurring meetings if needed for regular sessions. Utilize the calendar view to easily navigate through different dates and times.
Inviting Participants
Invite participants by adding their email addresses or selecting them from your contacts. You can also choose to make the event public or private, depending on your preferences and the nature of the meeting.
Step 3: Adding Participants and Setting Permissions
Once you have set the date and time for your Google Meet meeting, the next step is to add participants and configure their permissions. Follow the steps below to ensure a smooth meeting experience.
Adding Participants
To add participants to your meeting, click on the “Add people” button. Enter the email addresses of the individuals you want to invite, and click “Send”. Participants will receive an invitation to join the meeting at the scheduled time.
You can also copy the meeting link and share it with participants directly through other communication channels.
Setting Permissions
Google Meet allows you to customize permissions for participants to ensure a secure meeting environment. You can control who can join the meeting directly and who needs to ask for permission to enter.
- Host Controls: As the meeting host, you can mute participants, stop video feeds, and manage screen sharing permissions.
- Participant Permissions: Participants can raise their hand to ask questions, chat with others, and share their screens based on the permissions granted by the host.
Step 4: Selecting the Date, Time, and Duration of the Meeting
Once you have set up the meeting details and participants, it’s time to select the date, time, and duration of the meeting in Google Meet.
Choosing the Date and Time
Click on the calendar icon to choose the date for your meeting. Select the date from the calendar and then choose the start time from the drop-down menu.
Setting the Duration
You can set the duration of the meeting by specifying the end time or by selecting the duration in hours and minutes. Make sure to allocate enough time for discussions and interactions.
Step 5: Customizing Meeting Options and Reminders
After successfully setting up your Google Meet meeting, it’s essential to customize meeting options and reminders to ensure a seamless experience for all participants.
Customizing Meeting Settings
Utilize Google Meet’s features to personalize your meeting according to your preferences. Choose whether to allow external participants, mute participants on entry, or enable chat options to enhance collaboration during your meeting.
Setting Reminders
Don’t miss your upcoming meetings by setting up reminders. Customize reminder preferences based on your schedule, ensuring you and your attendees join the meeting on time. You can opt to receive email or calendar notifications to stay updated.
Confirmation and Sending Invitations: Finalizing the Meeting Details
Once you have set the date and time for your meeting on Google Meet, the next crucial step is to send out invitations to all the attendees. This ensures that everyone has the necessary details to join the meeting.
Sending Invitations
When sending out invitations for your Google Meet, make sure to include the meeting link, date, time, and any other relevant information. Utilize the Google Calendar integration for a seamless invitation process.
Confirmation Emails
After sending the invitations, consider sending confirmation emails to all participants to reiterate the meeting details and provide them with a sense of assurance that everything is in place.
- Include a reminder about the meeting date and time.
- Attach any relevant documents or agendas for the meeting.
- Encourage participants to set up their Google Meet accounts beforehand for a smooth experience.
Tips for Effective Meeting Scheduling in Google Meet
When it comes to how to schedule a meeting in Google Meet, following these tips can help streamline the process and ensure successful virtual meetings.
Create a Detailed Agenda
Start by outlining a clear agenda for the meeting. Include topics to be discussed, time allocations, and any necessary materials or documents.
Having a well-defined agenda helps participants prepare and stay on track during the meeting.
Set Clear Objectives
Define the purpose and goals of the meeting. Ensure that all participants understand what is expected to be achieved by the end of the session.
Setting clear objectives enhances focus and productivity.
Consider Time Zones
Take into account the time zones of all participants when scheduling the meeting. Use tools like Google Calendar to find a convenient time for everyone.
An organized approach to time zones avoids confusion and ensures maximum attendance.
Common Mistakes to Avoid When Scheduling Meetings
When it comes to scheduling meetings in Google Meet, there are common mistakes that should be avoided to ensure smooth and efficient communication.
Not Setting an Agenda
One of the most common mistakes is not setting a clear agenda for the meeting. Without a defined purpose and topics to cover, meetings can easily go off track, wasting time and leading to confusion.
Ignoring Time Zones
Another critical mistake is failing to consider the different time zones of meeting participants. This can result in missed meetings, confusion, and inconvenience for attendees.
- Use time zone converters to ensure everyone is on the same page.
Overlooking Technical Check
Technical issues can disrupt meetings if not addressed beforehand. Overlooking a pre-meeting technical check can lead to delays and communication breakdowns.
- Test audio, video, and internet connection prior to the meeting.
Frequently Asked Questions
- How do I schedule a meeting in Google Meet?
- To schedule a meeting in Google Meet, open Google Calendar and click on the ‘+’ icon to create a new event. Fill in the meeting details like title, date, time, and description. Then, click on ‘Add Google Meet video conferencing’ to automatically add the meeting link.
- Can I set up a recurring meeting in Google Meet?
- Yes, you can set up a recurring meeting in Google Meet by choosing the ‘Does not repeat’ option when creating the event and selecting the desired frequency (Daily, Weekly, Monthly) for the meeting to repeat.
- How do I invite participants to a scheduled meeting in Google Meet?
- After scheduling a meeting in Google Meet, you can invite participants by adding their email addresses in the ‘Add guests’ section of the event. They will receive an email invitation with the meeting details and a link to join the meeting.
- Can I customize the settings for a scheduled meeting in Google Meet?
- Yes, you can customize the settings for a scheduled meeting in Google Meet by clicking on the event in Google Calendar, selecting ‘Edit event’, and then adjusting settings such as video and audio permissions, chat access, and more.
- How can I access the Google Meet link for a scheduled meeting?
- You can access the Google Meet link for a scheduled meeting by opening the event in Google Calendar and clicking on the ‘Join Google Meet’ button. The link will direct you to the meeting room where you can start or join the meeting.
Final Thoughts
Mastering the art of scheduling a meeting in Google Meet is a valuable skill that can enhance productivity and streamline communication within teams. By following the step-by-step guide outlined in this blog, you can easily create and manage meetings with efficiency and professionalism.
Remember to utilize the scheduling features offered by Google Calendar to set up reminders, share agendas, and ensure smooth facilitation of discussions. Additionally, leveraging the integration of Google Meet with other tools like Gmail and Google Drive can further optimize your meeting experience.
Embrace technology to its fullest potential and make the most out of your virtual collaborations. With these tips in mind, you are well-equipped to schedule and conduct successful meetings in Google Meet!
