Are you tired of remembering to send emails at the right time but end up forgetting? Learning how to schedule emails in Outlook can be a game-changer for your productivity. From setting up important reminders to ensuring your emails reach recipients at optimal times, mastering this art can significantly enhance your email management skills.
In this comprehensive step-by-step guide, we will delve into the intricacies of how to schedule emails in Outlook effectively. Say goodbye to the hassle of manually sending emails and embrace the efficiency of pre-scheduling them. Whether you’re a busy professional, a meticulous planner, or simply looking to streamline your email workflow, understanding this feature can revolutionize the way you communicate.
Introduction to Scheduling Emails in Outlook
When it comes to enhancing productivity and streamlining communication, scheduling emails in Outlook is a game-changer. Thanks to this feature, you can compose emails at your convenience and set them to be sent at a later time, ensuring that your message reaches the recipient exactly when you want it to. Whether you want to send reminders, follow-ups, or even birthday greetings, mastering how to schedule emails in Outlook can make your professional and personal life much more organized.
Benefits of Scheduling Emails
Scheduling emails offers several advantages, such as time management and preventing emails from getting lost in a cluttered inbox. By sending emails at strategic times, you can increase the likelihood of them being read and actioned promptly. Moreover, scheduling emails allows you to work across different time zones and ensures that your message is not buried under a pile of incoming emails.
How to Schedule Emails in Outlook
Learning how to schedule emails in Outlook is a straightforward process that can save you time and effort in the long run. To schedule an email, simply compose your message as usual, then instead of clicking “Send,” navigate to the “Options” tab in the email composition window. From there, select “Delay Delivery” and choose the date and time you want the email to be sent.
Tips for Effective Email Scheduling
- Set Reminders: Use the scheduling feature to set reminders for important tasks or meetings.
- Batch Emails: Schedule multiple emails at once to optimize your workflow.
- Experiment with Timing: Test different sending times to gauge the best response rates.
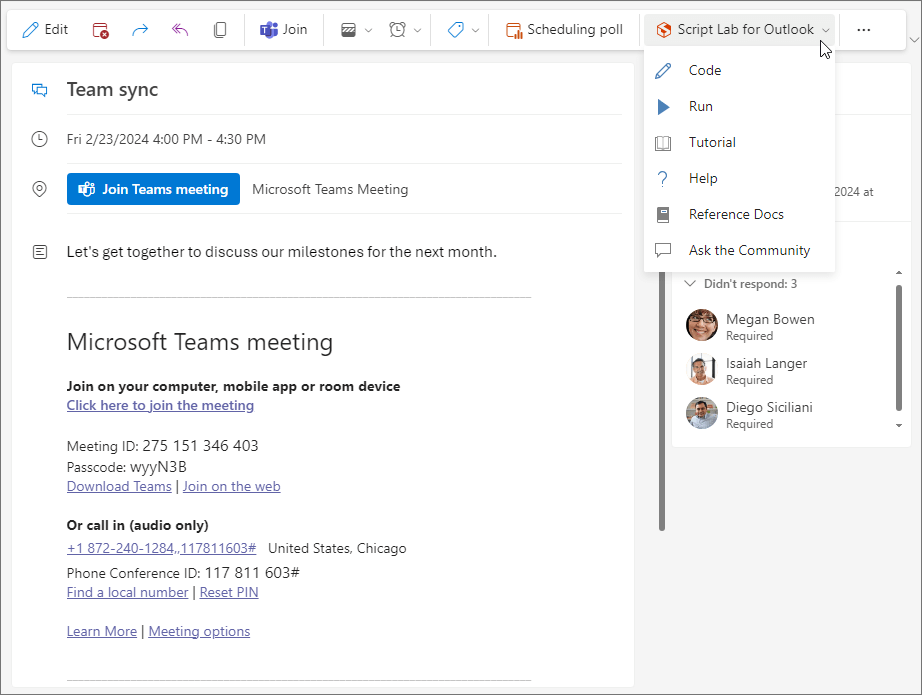
Setting up Outlook for Email Scheduling
If you want to schedule emails in Outlook for better email management and productivity, follow these simple steps to set it up.
Step 1: Open Outlook and Compose a New Email
Launch Outlook and create a new email message that you want to schedule to send at a specific time.
Step 2: Click on the Options Tab
Once your email is ready, go to the Options tab in the email composition window. This is where you’ll find the email scheduling feature.
Step 3: Find the Delay Delivery Feature
Look for the Delay Delivery option in the More Options group under the Options tab. Click on it to proceed.
Step 4: Set the Date and Time for Sending
Now, you can choose the date and time you want the email to be sent. Select the desired date and time and then click Close.
Step 5: Schedule the Email
After setting the date and time, hit the Send button as usual. Your email will now be scheduled to send automatically at the specified time.
Creating and Sending Scheduled Emails
When using Outlook, scheduling emails can be a convenient way to organize your communication and ensure your messages are delivered at the right time. To schedule emails in Outlook, follow these steps to master the art of timing your messages perfectly.
Step 1: Composing Your Email
Start by composing your email as you normally would in Outlook. Include all the necessary details and recipients for your message. Once your email is ready, you can proceed to schedule its delivery.
Step 2: Using the Delay Delivery Option
In Outlook, you can access the Delay Delivery option by going to the “Options” tab while composing your email. Click on “Delay Delivery” to set the date and time you want your email to be sent. This feature allows you to choose the exact moment when your message will be delivered.
Step 3: Reviewing and Confirming
Before scheduling your email, double-check the delivery date and time to ensure it aligns with your intentions. Once you are satisfied with the schedule, click “Send” to confirm and set the email for future delivery.
Editing or Cancelling Scheduled Emails
When using Outlook to schedule emails, there may be instances where you need to make changes to the scheduled emails or even cancel them. Whether you need to correct a mistake, update the content, or simply decide not to send the email at the scheduled time, Outlook offers features that allow you to easily manage your scheduled emails.
Editing Scheduled Emails
If you need to edit a scheduled email in Outlook, follow these simple steps:
- Open Outlook: Launch the Outlook application on your device.
- Go to the Outbox: Locate the Outbox folder where your scheduled email is stored.
- Open the Email: Double-click on the scheduled email to open it for editing.
- Make Changes: Edit the email subject, body, attachments, or any other details as needed.
- Reschedule or Send Immediately: Choose to reschedule the email for a new time or send it immediately after editing.
Cancelling Scheduled Emails
If you want to cancel a scheduled email in Outlook, follow these steps:
- Access the Outbox: Open the Outbox folder where the scheduled email is located.
- Find the Email: Locate the email you wish to cancel from the list of scheduled emails.
- Right-click and Delete: Right-click on the email and select the option to delete or cancel the email.
- Confirm Cancellation: Confirm the action to cancel the email, and it will be removed from the scheduled send queue.
Tips and Best Practices for Email Scheduling in Outlook
When it comes to scheduling emails in Outlook, there are several tips and best practices to enhance your email management experience.
1. Set Clear Objectives for Your Email Schedule
Before diving into scheduling emails, define the purpose and goal of each email to ensure effectiveness.
For example, segment emails based on types of recipients or urgency.
2. Utilize Outlook’s Delay Delivery Feature
One of the key features in Outlook for email scheduling is the ‘Delay Delivery’ option.
This allows you to schedule emails to be sent at a later time without manual intervention.
3. Optimize Send Times for Maximum Impact
Consider the time zone of your recipients when scheduling emails for better open rates.
Monitor email engagement metrics to fine-tune the ideal sending times.
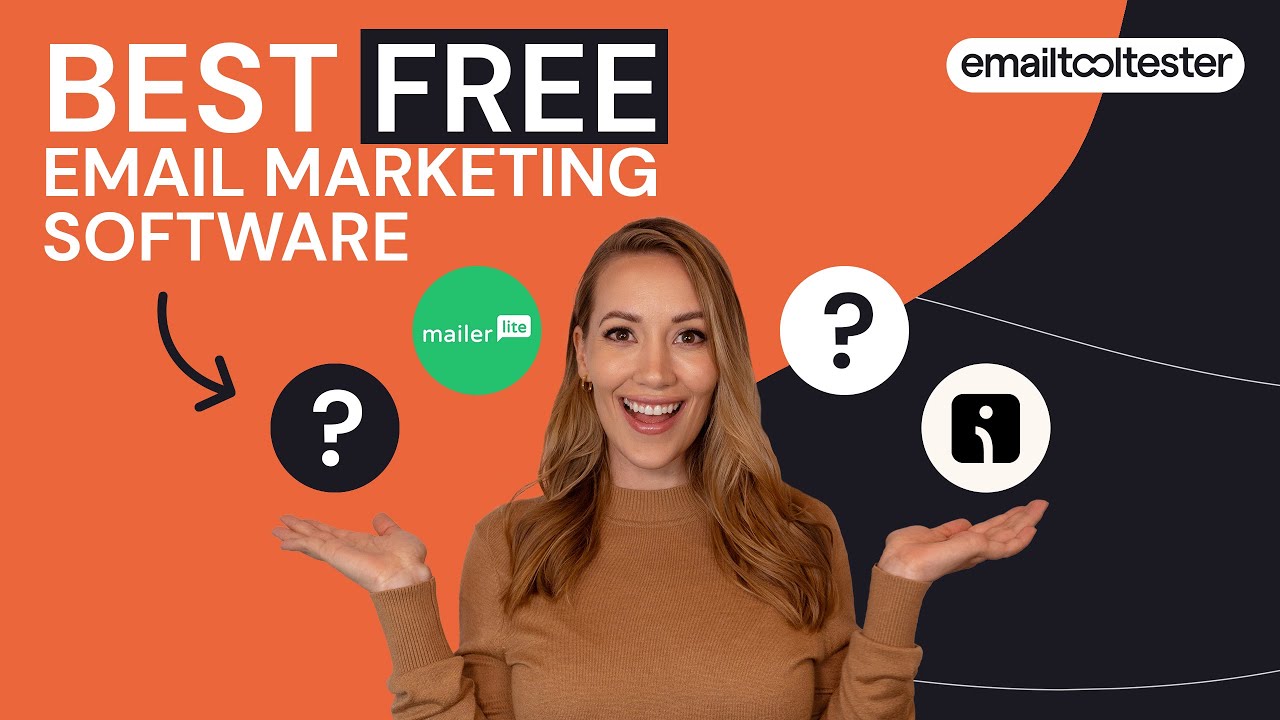
Frequently Asked Questions
- What are the benefits of scheduling emails in Outlook?
- Scheduling emails in Outlook helps in sending messages at the most appropriate time, improving email open rates, enhancing productivity by automating email delivery, and maintaining communication consistency across different time zones.
- How can I schedule an email in Outlook?
- To schedule an email in Outlook, you can compose a new email, then click on the ‘Options’ tab in the message window, select ‘Delay Delivery’, and choose the date and time you want the email to be sent.
- Can I edit or cancel a scheduled email in Outlook?
- Yes, you can edit or cancel a scheduled email in Outlook by going to the ‘Outbox’ folder, finding the scheduled email, opening it, and then making the necessary changes or deleting it before the scheduled sending time.
- Is it possible to schedule recurring emails in Outlook?
- Yes, Outlook allows you to schedule recurring emails by setting up a recurring meeting invitation and selecting the ‘Send Options’ to specify the frequency and end date for the recurring emails.
Final Thoughts
Mastering how to schedule emails in Outlook can revolutionize your productivity and time management in the digital age. By following the step-by-step guide provided, you now have the tools to take control of when your emails are sent, ensuring optimal timing for maximum impact. Remember to utilize features like delayed delivery and setting specific send times to cater to different time zones or manage your workload effectively. Incorporating email scheduling into your routine can streamline communication and help you stay organized effortlessly. Embrace this powerful feature in Outlook to enhance your efficiency and communication skills in today’s fast-paced world.
