Mastering the art of how to schedule a meeting in Zoom can significantly enhance your productivity and efficiency in the virtual world. With the increasing reliance on remote communication, knowing the ins and outs of Zoom’s scheduling features is essential for seamless collaboration. In this comprehensive step-by-step guide, we will walk you through the process of scheduling a meeting in Zoom, from setting up the meeting details to inviting participants and managing preferences. By following these instructions, you will be able to effortlessly organize and conduct successful virtual meetings, ensuring clarity and professionalism in your online interactions. Let’s delve into the world of Zoom scheduling and elevate your virtual meeting experience!
Introduction to Zoom
Zoom is a popular video conferencing platform that has gained immense popularity in recent years, particularly in 2021, due to the surge in remote work and virtual meetings. This powerful tool allows users to connect virtually from anywhere in the world, making collaboration and communication seamless and efficient.
Benefits of Using Zoom
One of the key advantages of Zoom is its user-friendly interface, making it easy for both new and experienced users to navigate. Additionally, Zoom offers various features such as screen sharing, breakout rooms, and recording capabilities, enhancing the overall meeting experience.
Security Features
With the increasing need for secure online communication, Zoom has implemented robust security measures to protect user information and prevent unauthorized access. Features like password protection and waiting rooms ensure that meetings are secure and confidential.
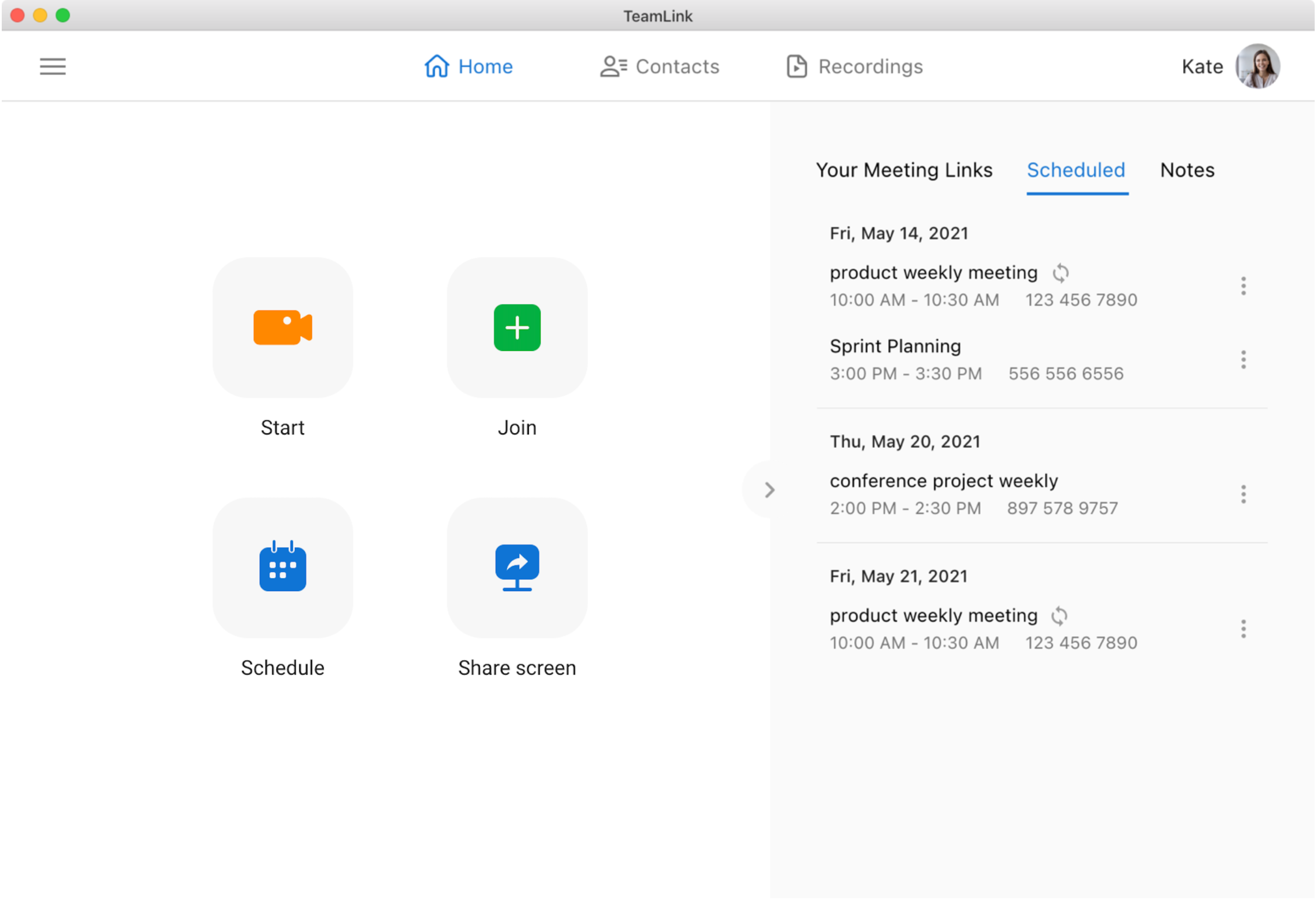
Understanding the Importance of Scheduling Meetings
Scheduling meetings efficiently is crucial, especially in today’s digital age where remote work is prevalent. Effective scheduling can enhance productivity and ensure all team members are on the same page.
Enhanced Communication
By scheduling meetings in a timely manner, teams can communicate important updates, discuss strategies, and address challenges promptly.
Time Management
Properly organized meetings save time for all participants by limiting unnecessary discussions and focusing on key agenda points.

Setting Up Your Zoom Account
Setting up a Zoom account is quick and easy, enabling you to schedule meetings effortlessly. Start by visiting the Zoom website and clicking on “Sign Up, It’s Free.” Fill in the required information, verify your email, and you’re ready to go.
Customizing Your Profile
Once your account is created, personalize your profile by adding a profile picture and updating your display name. This helps in recognizing you during meetings, enhancing your overall virtual presence. Remember to use a professional photo.
Setting Up Meeting Preferences
Before scheduling a meeting, configure your meeting settings. Customize features like meeting passwords, waiting rooms, and mute controls to tailor your Zoom experience based on your needs. Ensure your preferences align with your meeting requirements.
Step 1: Accessing the Zoom Dashboard
Accessing the Zoom dashboard is the first step towards scheduling a meeting on Zoom. To begin, log in to your Zoom account on the web browser or launch the Zoom desktop application.
Logging in to Your Zoom Account
Enter your credentials – email and password – to log in to your Zoom account. If you don’t have an account yet, you can sign up for a free account by visiting the Zoom website and following the registration process.
If you are already logged in, you will be directed to the homepage of the Zoom dashboard where you can manage your meetings and settings.
Navigation within the Zoom Dashboard
Once you are inside the Zoom dashboard, you will see various options on the left-hand side panel such as Home, Chat, Meetings, Webinars, and more. Click on the “Meetings” tab to proceed with scheduling a new meeting.
Within the “Meetings” tab, you will find options to schedule a new meeting, join a meeting, or view your upcoming meetings. Click on “Schedule a New Meeting” to begin setting up your meeting details.
Step 2: Navigating to the Meeting Scheduler
After logging into your Zoom account, you will land on the homepage dashboard. Look for the “Schedule a Meeting” option, usually positioned prominently on the top right corner of the screen. Click on this to proceed.
Locating the “Schedule a Meeting” Option
Once you click on the “Schedule a Meeting” option, you will be directed to a new window where you can input all the details related to the meeting you want to schedule. This includes the meeting topic, date, time, and other essential information.
Customizing Meeting Settings
**To enhance your meeting experience, you can customize the meeting settings according to your preferences. You can choose to enable or disable video, audio, and other features to suit your needs.**
Step 3: Inputting Meeting Details
After setting the date and time in your Zoom meeting scheduler, the next step is inputting meeting details. This includes vital information that will help participants understand the purpose and agenda of the meeting.
Adding Meeting Title and Description
Enter a descriptive meeting title that clearly conveys the topic of discussion. A concise meeting description can provide additional context for participants.
Setting Meeting Agenda
Include a detailed meeting agenda outlining the topics to be covered during the meeting. This helps participants prepare and stay on track.
- Introductions and Icebreakers
- Discussion on Key Points
- Q&A Session
Step 4: Scheduling the Meeting
Once you have set up your Zoom account and invited participants, the next step is scheduling the actual meeting. To schedule a meeting in Zoom, log in to your account and navigate to the “Schedule a Meeting” option.
Setting Meeting Details
Enter the meeting details including the title, date, time, and duration. You can also set a password for added security. Make sure to include clear instructions for participants.
Inviting Participants
Under the “Invitees” section, add email addresses of participants you want to invite. You can also copy the meeting invite link and share it via email, chat, or any other communication platform.
Step 5: Sharing the Meeting Invitation
Once you have set up and customized your Zoom meeting, the next step is to share the meeting invitation with the participants. Sharing the meeting invitation is crucial for ensuring that all attendees have the necessary information to join the scheduled meeting seamlessly.
Sharing via Email
You can easily share the meeting invitation via email by clicking on the “Email” option within the Zoom meeting interface. Enter the email addresses of the participants, add a subject line, and include any additional instructions or details in the body of the email. This step ensures that all invitees receive the meeting details directly in their inbox.
Sharing via Calendar Integration
If you have integrated your Zoom account with your calendar application, such as Google Calendar or Outlook, you can choose to send the meeting invitation directly through the calendar interface. This method allows you to seamlessly add the meeting details to the participants’ calendars, making it easier for them to join the meeting on time. Calendar integration simplifies the process of sharing meeting invitations.
- Open the calendar application.
- Create a new event and add the meeting details.
- Invite participants by entering their email addresses.
- Save the event to send out the meeting invitation.
Tips for Effective Meeting Scheduling in Zoom
When it comes to **how to schedule a meeting in Zoom**, there are some best practices to ensure smooth and efficient planning. Utilize these tips for effective meeting scheduling:
1. Set Clear Objectives
Prioritize setting clear objectives for the meeting to **maximize productivity** in the virtual environment.
2. Define Agenda and Participants
Prepare a detailed agenda specifying discussion topics and invite only relevant participants to **maintain focus**.
3. Choose Appropriate Date and Time
Consider participants’ time zones and availability when **scheduling the meeting** to ensure maximum attendance.
4. Utilize Zoom Features
**Leverage Zoom’s scheduling features** such as recurring meetings and calendar integrations for seamless planning.
5. Send Reminders
Send timely reminders to participants with meeting details to **minimize no-shows** and keep everyone informed.
Best Practices for Zoom Meetings
When scheduling a meeting in Zoom, there are some best practices that can help you maximize the efficiency and effectiveness of your online meetings.
Set an Agenda
Creating an agenda ahead of time can help keep the meeting on track and ensure that all necessary topics are covered.
Test Your Tech
Before the meeting starts, test your audio and video settings to avoid any technical difficulties during the call.
- Check your internet connection
- Ensure your camera and microphone are working
Engage Participants
Encourage active participation from all attendees by asking for their input and opinions throughout the meeting.
Frequently Asked Questions
- How do I schedule a meeting in Zoom?
- To schedule a meeting in Zoom, log in to your Zoom account, go to the ‘Meetings’ tab, and click on ‘Schedule a New Meeting’. Fill in the meeting details such as topic, date, time, and other settings, and then click ‘Save’.
- Can I schedule a recurring meeting in Zoom?
- Yes, you can schedule a recurring meeting in Zoom. While scheduling the meeting, select the ‘Recurring meeting’ checkbox and choose the recurrence options according to your needs.
- How do I invite participants to the scheduled meeting in Zoom?
- After scheduling a meeting in Zoom, you can invite participants by copying the meeting invitation link or sending the meeting details via email through Zoom. Participants can join the meeting by clicking the invitation link.
- Can I set up reminders for the scheduled meetings in Zoom?
- Yes, you can set up reminders for scheduled meetings in Zoom. You can enable email notifications and reminders for your meetings to ensure that participants are informed about the meeting in advance.
- Is it possible to edit the scheduled meeting details in Zoom?
- You can edit the scheduled meeting details in Zoom by going to the ‘Meetings’ tab, selecting the meeting you want to edit, and then choosing the ‘Edit’ option. Make the necessary changes and click ‘Save’ to update the meeting details.
Final Thoughts: Mastering the Art of How to Schedule a Meeting in Zoom
Mastering the art of how to schedule a meeting in Zoom is a valuable skill in today’s digital age. By following a simple step-by-step guide, you can efficiently set up and manage meetings with ease. Remember to leverage Zoom’s features like setting up recurring meetings, customizing meeting settings, and integrating with calendars for seamless organization.
Effective scheduling not only saves time but also enhances productivity and collaboration among team members. Keep in mind the importance of sending out meeting invites in advance and familiarize yourself with Zoom’s various functionalities to make the most out of your virtual meetings.
Overall, by honing your skills in scheduling meetings on Zoom, you can streamline your communication processes and make remote collaboration more efficient and effective.
