Are you ready to take control of your finances with a thorough understanding of how to prepare an amortization schedule in Excel? Knowing how to create this essential financial tool can help you manage and track your loan payments effectively. In this comprehensive guide, we will walk you through each step, equipping you with the skills you need to master the art of creating an amortization schedule in Excel. From inputting loan details to calculating monthly payments and interest, we will provide you with a step-by-step approach that simplifies this process. By the end of this guide, you will confidently navigate Excel to generate accurate and insightful amortization schedules tailored to your specific financial needs.
Understanding Amortization Schedule
An amortization schedule is a table that shows the breakdown of loan payments over time. It outlines how much of each payment goes towards the principal amount and how much goes towards interest. By preparing an amortization schedule in Excel, you can gain insights into your loan repayment structure.
Importance of Amortization Schedule
Having a clear amortization schedule helps borrowers understand how their loan will be paid off. It shows the impact of extra payments and allows for better financial planning. Creating an amortization schedule in Excel provides flexibility and customization.
Components of an Amortization Schedule
The key components include the loan amount, interest rate, loan term, payment frequency, and start date. These factors determine the payment schedule and the amount allocated towards interest and principal.
- Loan Amount: The total amount borrowed.
- Interest Rate: The annual interest rate on the loan.
- Loan Term: The number of years to repay the loan.
- Payment Frequency: How often payments are made (monthly, bi-weekly, etc.).
- Start Date: The date when the loan repayment begins.

Setting up Your Excel Worksheet
When creating an amortization schedule in Excel, the first step is to set up your worksheet properly to ensure accurate calculations and organization of data. Start by opening a new Excel workbook and creating a new worksheet for your amortization schedule.
Entering Loan Information
Enter essential loan details such as the loan amount, interest rate, loan term, and start date in designated cells. Utilize Excel’s formatting options to make these inputs easily readable and organized. Consider using bold or italics for headers and labels to differentiate them from the numerical data.
For example, you can enter the loan amount in cell A1, the interest rate in cell A2, the loan term in cell A3, and the start date in cell A4.
Creating Calculation Formulas
Next, create formulas to calculate the monthly payment amount, interest payment, principal payment, and remaining balance for each period. These formulas will automatically update as you fill in the schedule, providing real-time calculations.
For instance, use the PMT function to calculate the monthly payment based on the loan amount, interest rate, and loan term. You can use the IPMT function to calculate the interest portion of each payment and the PPMT function to calculate the principal portion.
Remember to lock cell references where necessary by using the $ symbol to prevent errors when dragging formulas across cells.
Inputting Loan Details
Inputting accurate loan details is crucial when preparing an amortization schedule in Excel. To begin, gather information such as the loan amount, interest rate, loan term, and payment frequency.
Gather Loan Information
Start by entering the loan amount, which is the total amount borrowed. Next, input the annual interest rate, ensuring it is entered in the correct format to avoid errors.
Enter the loan term in months or years, depending on the loan’s repayment period. Make sure to convert the term into consistent units for accurate calculations.
Specify the payment frequency, whether it’s monthly, bi-monthly, quarterly, or annually. This frequency will determine how often payments are made towards the loan.
Calculate Payment Schedule
After inputting the loan details, Excel can calculate the payment schedule using formulas such as PMT (payment), IPMT (interest payment), and PPMT (principal payment).
Utilize the PMT function to calculate the fixed periodic payments needed to repay the loan. IPMT calculates the interest portion of each payment, while PPMT determines the principal amount repaid.
By understanding these formulas and accurately inputting loan details, you can create a comprehensive amortization schedule that outlines each payment’s breakdown over time.
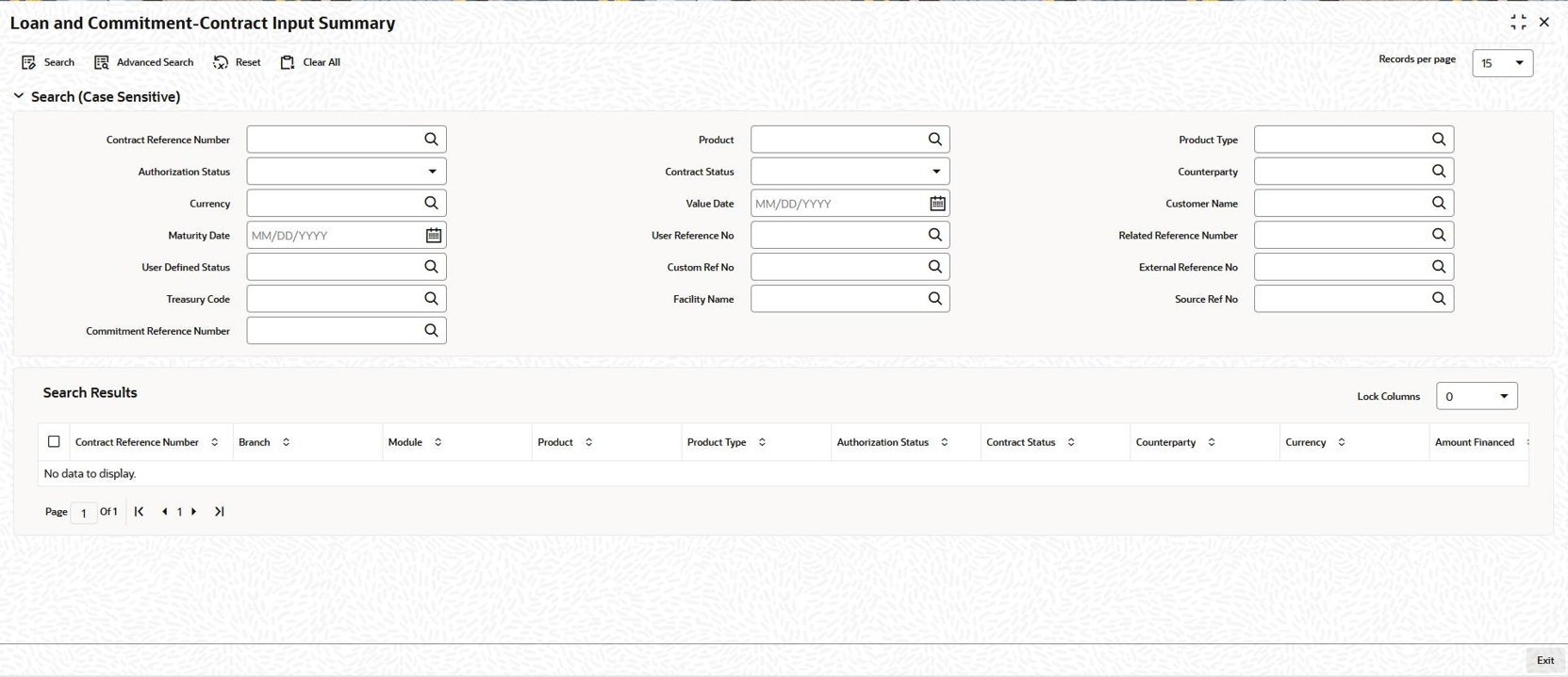
Calculating Monthly Payments
When creating an amortization schedule in Excel, understanding how to calculate monthly payments is crucial. Monthly payments are determined based on the loan amount, interest rate, and loan term.
Formula for Calculating Monthly Payments
To calculate monthly payments, you can use the PMT function in Excel. The formula is as follows:
Monthly Payment = -PMT (Interest Rate/12, Loan Term in Months, Loan Amount)
Example Calculation
For instance, if you have a loan amount of $100,000 with an annual interest rate of 5% and a loan term of 30 years:
- Convert the annual interest rate to a monthly rate by dividing it by 12: 5% / 12 = 0.4167%
- Convert the loan term to months: 30 years x 12 months = 360 months
- Plug the values into the formula to find the monthly payment.
Creating the Amortization Table
When preparing an amortization schedule in Excel, the first step is to set up the table structure. Start by creating columns for payment number, payment amount, interest, principal, and remaining balance.
Calculating Monthly Payment
To calculate the monthly payment, use the PMT function in Excel. For example, if you have a loan amount of $100,000 with an annual interest rate of 5% for 5 years, the formula would be =PMT(5%/12, 5*12, 100000).
You can also use the IPMT and PPMT functions to calculate the interest and principal portions of each payment.
Setting Up the Table
Once you have the monthly payment amount, start filling in the table. Enter the initial loan amount in the first row under the principal column. Then, calculate the interest for the first month based on the remaining balance.
Continue this process for each month, adjusting the remaining balance accordingly. The table will show how much of each payment goes towards interest and principal, as well as the remaining balance after each payment.
Adding Extra Payments (if applicable)
When creating an amortization schedule in Excel, it’s essential to consider the option of adding extra payments towards your loan. This feature can help you visualize how additional payments can impact your loan repayment timeline and overall interest savings.
Calculate the Impact of Extra Payments
By incorporating extra payments into your Excel sheet, you can see the reduction in the loan term and the total interest paid. It’s a powerful tool to assess the benefits of making additional payments at different intervals.
- Enter the extra payment amount for each period.
- Update the loan balance to reflect the reduced principal.
- Observe how the extra payments affect the remaining balance and the interest portion of each payment.
Visualizing the Data with Charts
Visualizing data with charts is essential when working on an amortization schedule in Excel. Charts provide a clear representation of the financial data, making it easier to analyze and interpret the amortization trends over time.
Types of Charts
There are various types of charts that can be used to visualize amortization schedules, such as line graphs, bar charts, and pie charts. Each chart type offers a unique perspective on the amortization data.
Line graphs are commonly used to show the trend of loan principal and interest payments over the repayment period. Bar charts can be utilized to compare different loan scenarios, while pie charts are helpful in illustrating the proportion of interest and principal in each payment.
Benefits of Using Charts
Utilizing charts in Excel for amortization schedules offers several benefits. Charts make it easier to spot any anomalies or irregularities in the payment schedule, allowing for quick adjustments if needed.
Moreover, visual representations help in communicating complex financial information effectively to stakeholders, enabling better decision-making processes. Charts also enhance the presentation of data, making it visually appealing and easy to understand.
Adjusting for Changes or Additional Scenarios
When mastering the art of creating an amortization schedule in Excel, it’s crucial to be prepared for changes or additional scenarios that may arise. As financial situations evolve, you may need to adjust your schedule to reflect new terms or conditions.
Utilizing Excel Functions
Excel offers a range of functions that can help you quickly adjust your amortization schedule. Functions like IF and VLOOKUP can be used to automate adjustments based on specific criteria.
Considering Variable Interest Rates
For scenarios involving variable interest rates, it’s essential to update your schedule accordingly. Use Excel’s goal seek feature to analyze the impact of rate changes on your payment schedule.
Adapting to Principal Payments
When making extra principal payments or adjusting the loan amount, make sure to input these changes in your Excel sheet. Conditional formatting can help highlight the impact of additional payments on the overall schedule.
Frequently Asked Questions
- What is an amortization schedule?
- An amortization schedule is a table detailing each periodic payment on an installment loan, showing how much of each payment goes towards the principal balance and how much goes towards interest.
- Why is creating an amortization schedule important?
- Creating an amortization schedule is important as it helps borrowers understand how their loan payments are divided between reducing the principal amount and paying interest over the loan term.
- How can Excel be used to create an amortization schedule?
- Excel can be used to create an amortization schedule by utilizing its built-in functions like PMT, IPMT, and PPMT to calculate loan payments, interest payments, and principal payments for each period.
- What are the key steps to creating an amortization schedule in Excel?
- The key steps include setting up the loan details and variables, calculating the periodic payment using Excel functions, setting up the schedule with payment details, copying the formulae, and adjusting for any additional payments or changes.
- Can an amortization schedule in Excel be customized?
- Yes, an amortization schedule in Excel can be customized by adjusting parameters such as the loan amount, interest rate, loan term, additional payments, and payment frequency to suit specific loan scenarios.
Final Thoughts
Mastering the art of creating an amortization schedule in Excel is a valuable skill that can benefit individuals and businesses alike. By following the step-by-step guide provided in this blog, you can efficiently prepare an accurate amortization schedule to track loan payments and interest over time.
Understanding the formulas and functions involved, such as PMT, IPMT, and PPMT, is crucial for creating a detailed schedule that meets your specific financial needs. Additionally, customizing the schedule with additional columns for extra insights can enhance its usability.
Remember, practice makes perfect, so don’t hesitate to experiment and refine your Excel skills. With dedication and attention to detail, you’ll soon become proficient in crafting professional amortization schedules that facilitate better financial planning and decision-making.
