Are you looking to enhance your organization skills by creating efficient schedules on Excel? If so, you’ve come to the right place. In today’s fast-paced world, mastering the art of scheduling can significantly boost your productivity and time management. With the extensive capabilities of Excel, you can streamline your daily, weekly, or monthly tasks with ease. This blog will guide you on how to make a schedule on Excel like a pro, covering essential tips, tricks, and features that will make your scheduling process seamless and effective. Whether you are a beginner or an experienced Excel user, this comprehensive guide will help you optimize your schedules for greater efficiency and success.
Benefits of Using Excel for Scheduling
When it comes to how to make a schedule on Excel, leveraging this powerful tool for scheduling offers numerous benefits. Excel provides a user-friendly interface that allows for easy customization of schedules based on specific needs. Furthermore, Excel’s versatility enables users to create dynamic and interactive schedules that can be easily modified as needed.
Efficiency and Accuracy
By using Excel for scheduling, you can improve the efficiency of the scheduling process by automating repetitive tasks and calculations. Excel’s formulas and functions help in performing complex calculations, ensuring accuracy in scheduling.
Customization and Flexibility
Excel allows for the customization of schedules with different formatting options, color coding, and conditional formatting. This flexibility enables users to tailor schedules to their preferences and easily adjust them according to changing requirements.
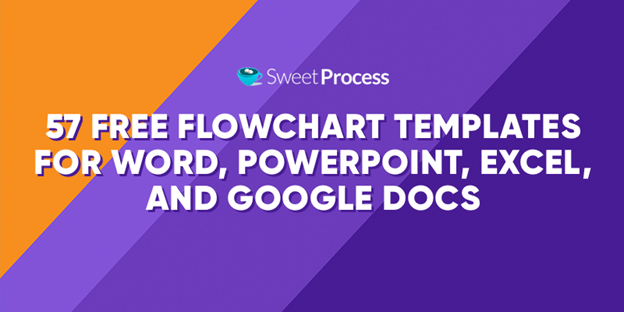
Setting Up Your Schedule Template
Creating a schedule on Excel can significantly enhance your organization skills. To begin, open Excel and navigate to the “File” menu. Select “New” to start a new spreadsheet. You can choose a blank document or use a template for a head start.
Customizing the Template
Next, customize your schedule template by inputting relevant details such as project names, dates, and time slots. Utilize Excel’s formatting tools to highlight important information using bold or colors.
Configuring Formulas and Functions
To automate calculations and save time, utilize Excel’s formulas and functions. For instance, use the “=SUM()” function to total hours worked or the “=COUNTIF()” function to track completed tasks.

Formatting Your Schedule
When creating a schedule on Excel, formatting is key to readability and organization. Start by adjusting the font size, color, and style to differentiate between headings, dates, and tasks. Use bold for headings and italic for dates and task details to make them stand out.
Color Coding
Color coding is an effective way to visually categorize tasks or prioritize them. Assign different colors to various categories or levels of importance using Excel’s fill color option.
Conditional Formatting
Utilize Excel’s conditional formatting feature to automatically highlight overdue tasks, upcoming deadlines, or task progress. This feature can help you stay on top of your schedule and prioritize tasks efficiently.
Adding Functions and Formulas
Excel offers a plethora of functions and formulas that can help you create a well-organized schedule. Functions like IF, VLOOKUP, and SUM can automate tasks and make your schedule dynamic.
Using IF Function
The IF function can be handy when you want Excel to perform different actions based on a certain condition. For example, you can use it to display “Yes” if a task is completed and “No” if it’s pending.
Applying VLOOKUP
VLOOKUP is perfect for searching and retrieving data from a specific column. This function can save time by quickly fetching relevant information, enhancing the efficiency of your schedule creation process.
Utilizing SUM
The SUM function simplifies the process of adding up values in Excel. Whether you need to calculate the total working hours or expenses for a project, SUM can provide accurate results instantly.
Customizing Your Schedule
When it comes to creating a schedule on Excel, customization is key to maximizing efficiency and productivity. Start by selecting a template that suits your needs or create a blank worksheet to design a schedule from scratch. Utilize Excel’s formatting tools to highlight important tasks, deadlines, and milestones. Customizing the layout and color scheme can aid in visual organization and quick identification of key information.
Utilizing Conditional Formatting
Excel’s conditional formatting feature allows you to set specific rules that adjust the formatting of cells based on their content. This can be incredibly useful for highlighting overdue tasks, upcoming deadlines, or task priorities. Take advantage of this powerful tool to make your schedule visually dynamic and easy to interpret.
Adding Dropdown Menus for Task Categories
Organize your schedule by creating dropdown menus for different task categories. This feature allows you to quickly filter and sort tasks based on their attributes, making it easier to focus on specific areas of your schedule. Streamline your workflow by categorizing tasks effectively and enhancing overall organization.
Tips and Tricks for Efficient Scheduling
Efficient scheduling is crucial for staying organized and productive. When creating a schedule on Excel, consider these tips and tricks to streamline your process and maximize efficiency.
Utilize Excel Templates
Save time by utilizing pre-designed Excel templates for scheduling. Templates offer a variety of formats tailored to different needs, allowing you to input your data easily and efficiently.
For example, a weekly schedule template can provide a structured layout for planning your tasks each week, helping you visualize your commitments and deadlines.
Color Coding for Organization
Use color coding to categorize tasks, appointments, or priorities in your schedule. Assign different colors to various categories to visually differentiate between them at a glance.
Color coding enhances visual organization and makes it easier to prioritize and manage your time effectively.
Automate Recurring Tasks
Take advantage of Excel’s features like formulas and functions to automate recurring tasks. Set up formulas to calculate durations, deadlines, or recurring events, saving you time on manual data entry.
By utilizing Excel’s automation capabilities, you can reduce errors and ensure that your schedule stays up-to-date without constant manual adjustments.
Frequently Asked Questions
- Why is organization important in Excel?
- Organization in Excel is essential for efficiently managing and analyzing data. By structuring data effectively, you can increase productivity, reduce errors, and make it easier to extract insights from your information.
- How can Excel help with scheduling?
- Excel provides powerful tools such as spreadsheets, formulas, and functions that can be utilized to create detailed schedules. You can customize layouts, set up automated processes, and track tasks efficiently using Excel.
- What are some tips for making a schedule on Excel like a pro?
- To excel in creating schedules on Excel, it is crucial to use features like conditional formatting, pivot tables, and data validation. Additionally, setting up dynamic formulas and organizing data effectively can elevate your scheduling capabilities.
- How can I improve my Excel skills for scheduling purposes?
- You can enhance your Excel skills by practicing regularly, taking online courses, watching tutorials, and exploring advanced features specifically related to scheduling. Hands-on experience is key to mastering organization on Excel.
- Are there any templates available for scheduling on Excel?
- Yes, there are numerous pre-designed templates available for scheduling purposes in Excel. You can find templates for daily, weekly, monthly schedules, project timelines, Gantt charts, and more. These templates can help you kickstart your scheduling efforts.
Final Thoughts
In conclusion, mastering how to make a schedule on Excel can significantly enhance your organization and productivity. By following the steps outlined in this blog, you can create customized schedules that cater to your specific needs and preferences. Remember to leverage Excel’s powerful features such as formulas, conditional formatting, and data validation to optimize your schedule. Consistency and attention to detail are key when it comes to organizing your tasks effectively. With practice and dedication, you can become a pro at scheduling in Excel, saving time and improving efficiency in your daily routines. So, start implementing these tips today and watch your productivity soar!
