Are you tired of sending emails at odd hours which can be misconstrued as a lack of work-life balance? Learning how to schedule send on Outlook can be a game-changer for your email productivity. By mastering this feature, you can compose emails whenever inspiration strikes and have them delivered at the most opportune moment.
In this step-by-step guide, we will unravel the process of scheduling emails in Outlook, empowering you to take control of your communication strategy. Whether you want to ensure your emails arrive during business hours or avoid bombarding recipients with multiple emails in quick succession, mastering this feature will elevate your professionalism.
Stay tuned as we delve into the intricacies of setting up delayed email delivery and explore the benefits of scheduling emails on Outlook.
Introduction to Scheduling Emails in Outlook
Mastering the art of scheduling emails in Outlook can significantly enhance your productivity and efficiency. Outlook offers a convenient feature that allows users to schedule emails to be sent at a later time or date, ensuring that your messages reach recipients at the most opportune moments.
Key Benefits of Scheduling Emails on Outlook
By scheduling emails in Outlook, you can compose messages at your convenience and have them delivered at a time when they are likely to be most impactful. This feature is especially useful for individuals who collaborate across different time zones or have specific communication strategies.
How to Schedule Send on Outlook
To schedule send on Outlook, start by composing your email as you normally would. Then, instead of clicking “Send,” navigate to the “Options” tab in the message window. From there, select “Delay Delivery” and choose the desired date and time for the email to be sent.
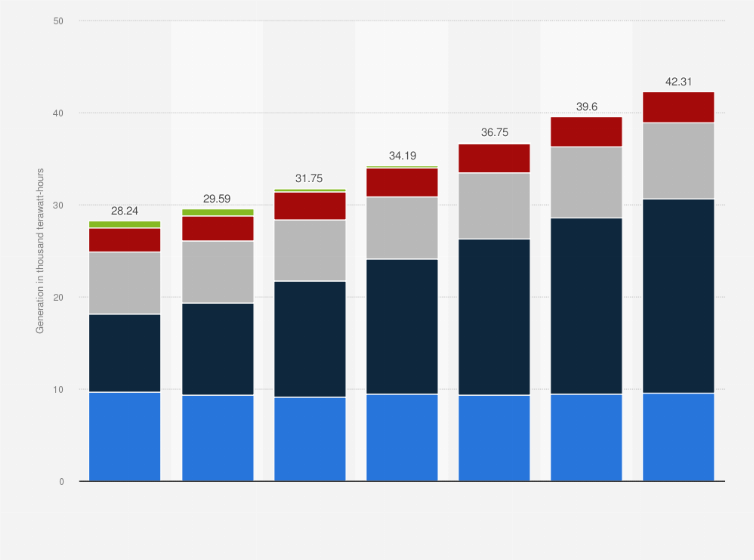
Setting Up Delayed Delivery in Outlook
When it comes to mastering **how to schedule send on Outlook**, setting up delayed delivery can be incredibly useful. This feature allows you to compose emails and schedule them to be sent at a later time, which is great for ensuring your message reaches the recipient at the most optimal time.
Steps to Set Up Delayed Delivery:
To set up delayed delivery in Outlook, follow these simple steps:
- Compose your email as you normally would.
- Click on the “Options” tab in the email composition window.
- Locate the “Delay Delivery” section and check the box that says “Do not deliver before.”
- Choose the date and time you want the email to be sent.
- Click “Send.” Your email will now be scheduled for delivery at the specified time.
Using Rules to Schedule Email Sending
When it comes to efficiently managing your email communications, utilizing rules can be a game-changer. Outlook offers a robust set of features that allow you to automate the process of scheduling email sending, ensuring that your messages reach recipients at the most opportune times.
Creating Rules in Outlook
To begin setting up rules for scheduling email sending, navigate to the “File” menu in Outlook and select “Info.” From there, click on “Manage Rules & Alerts” to access the rules creation interface. Next, choose “New Rule” and select “Apply rule on messages I send.” Follow the prompts to specify the conditions under which the rule should apply.
Once you’ve defined the conditions, proceed to set the action to “defer delivery by a number of minutes.” This feature allows you to delay the sending of your emails based on your preferences, ensuring that they are dispatched at the perfect time for maximum impact.
Customizing Rule Settings
To tailor your rules further, you can delve into advanced settings to refine the criteria for when emails should be sent. Whether you want to schedule messages for specific days or times, or based on the recipient’s location, Outlook provides the flexibility to customize your rules according to your needs.
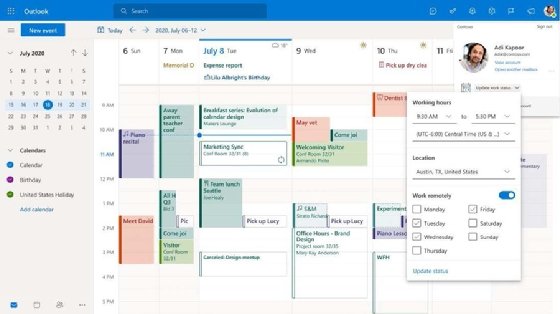
Automating Email Scheduling with Outlook Add-Ins
Automating email scheduling can save time and ensure that messages reach recipients at the optimal time. Outlook Add-Ins offer a convenient way to schedule emails in advance, making it easier to manage your communication efficiently.
Setting Up Outlook Add-Ins for Email Scheduling
To begin automating email scheduling in Outlook, you first need to install the relevant Add-In. Navigate to the ‘Get Add-Ins’ section within Outlook and search for options that support scheduling email sends. Once installed, follow the prompts to set up the Add-In with your account.
Integrating Add-Ins into your Outlook workflow allows you to access scheduling features directly from your email composition window, streamlining the process of setting delivery times for messages.
Utilizing Built-In Scheduling Features in Outlook Add-Ins
Outlook Add-Ins typically offer various options for scheduling email sends. These features may include the ability to choose specific dates and times for delivery, recurring scheduling options, and the capacity to delay message sending to optimize recipient engagement.
By leveraging these tools, you can ensure that your emails are sent at times when they are most likely to be read, thereby enhancing the effectiveness of your communication.
Best Practices for Scheduling Emails Efficiently
Scheduling emails efficiently can significantly streamline your communication and boost productivity. Follow these best practices to master how to schedule send on Outlook.
Use Outlook’s Built-In Scheduling Features
Take advantage of Outlook’s delay delivery feature to schedule emails to be sent at a specific time in the future. This ensures your emails reach recipients at the optimal moment.
Set Clear Objectives for Each Scheduled Email
Before scheduling an email, define its purpose and desired outcome. Whether it’s following up with a client or sending a reminder, clarity on objectives enhances the effectiveness of your communication.
Optimize Send Times for Maximum Impact
Consider the time zones of your recipients to schedule emails at times when they are most likely to be checked. A well-timed email increases the chances of engagement.

Frequently Asked Questions
- What is the importance of scheduling send on Outlook?
- Scheduling send on Outlook allows you to compose emails at your convenience and have them delivered at a specified time in the future. This can help in managing communication across different time zones or ensuring timely delivery of important messages.
- How do I schedule an email to be sent later in Outlook?
- To schedule an email in Outlook, compose your email as usual, then select the ‘More options’ arrow in the message window. From there, you can choose the date and time you want the email to be sent.
- Can I edit or cancel a scheduled email in Outlook?
- Yes, you can edit or cancel a scheduled email in Outlook. Simply go to your ‘Outlook Outbox’ folder, find the scheduled email, and make the necessary changes or delete the email before it is sent out.
- Is scheduling send available for all types of Outlook accounts?
- Scheduling send feature is available for Outlook accounts that are connected to an Exchange server or Outlook.com account. If you are using a different email provider, the scheduling send feature may not be available.
- Can I schedule recurring emails in Outlook?
- Yes, you can schedule recurring emails in Outlook. When setting up the email schedule, choose the option for recurrence and specify the frequency, such as daily, weekly, or monthly.
Mastering Scheduled Sending in Outlook: A Powerful Tool for Efficiency
Final Thoughts:
Mastering how to schedule send on Outlook can truly revolutionize your email management process. By following the step-by-step guide provided, you can harness the power of timing your emails for maximum impact. From ensuring timely delivery across time zones to maintaining a professional image by sending emails during business hours, scheduling sends can elevate your communication strategy.
Remember, mastering this feature allows you to work smarter, not harder, by automating your email delivery. By taking the time to learn and implement this skill, you are setting yourself up for increased productivity and effective communication in the professional world.
