Are you looking to master the creation of an amortization schedule in Excel? Understanding how to create an amortization schedule in Excel can be a valuable skill for managing loans or mortgages efficiently. With our step-by-step guide, you will learn the essentials of setting up and utilizing an amortization schedule in Excel effectively. This blog will provide you with comprehensive insights and easy-to-follow instructions to help you navigate through the process effortlessly. Whether you are a finance professional or a novice Excel user, this guide will equip you with the knowledge and tools needed to create accurate and detailed amortization schedules in Excel.
Introduction to Amortization Schedule
An amortization schedule is a table that shows the periodic payments on a loan over time. It breaks down each payment into principal and interest, allowing borrowers to see how much they owe and how much goes towards interest with each payment.
Understanding Amortization
Amortization is the process of paying off debt over time through regular payments. Each payment covers a portion of the principal amount borrowed and the interest accrued. As the loan matures, the proportion of the payment that goes towards the principal increases, while the interest portion decreases.
Benefits of an Amortization Schedule
An amortization schedule helps borrowers understand how their loan works and how much they will pay in total interest over the life of the loan. It also allows them to track their progress in paying down the debt and helps with financial planning.
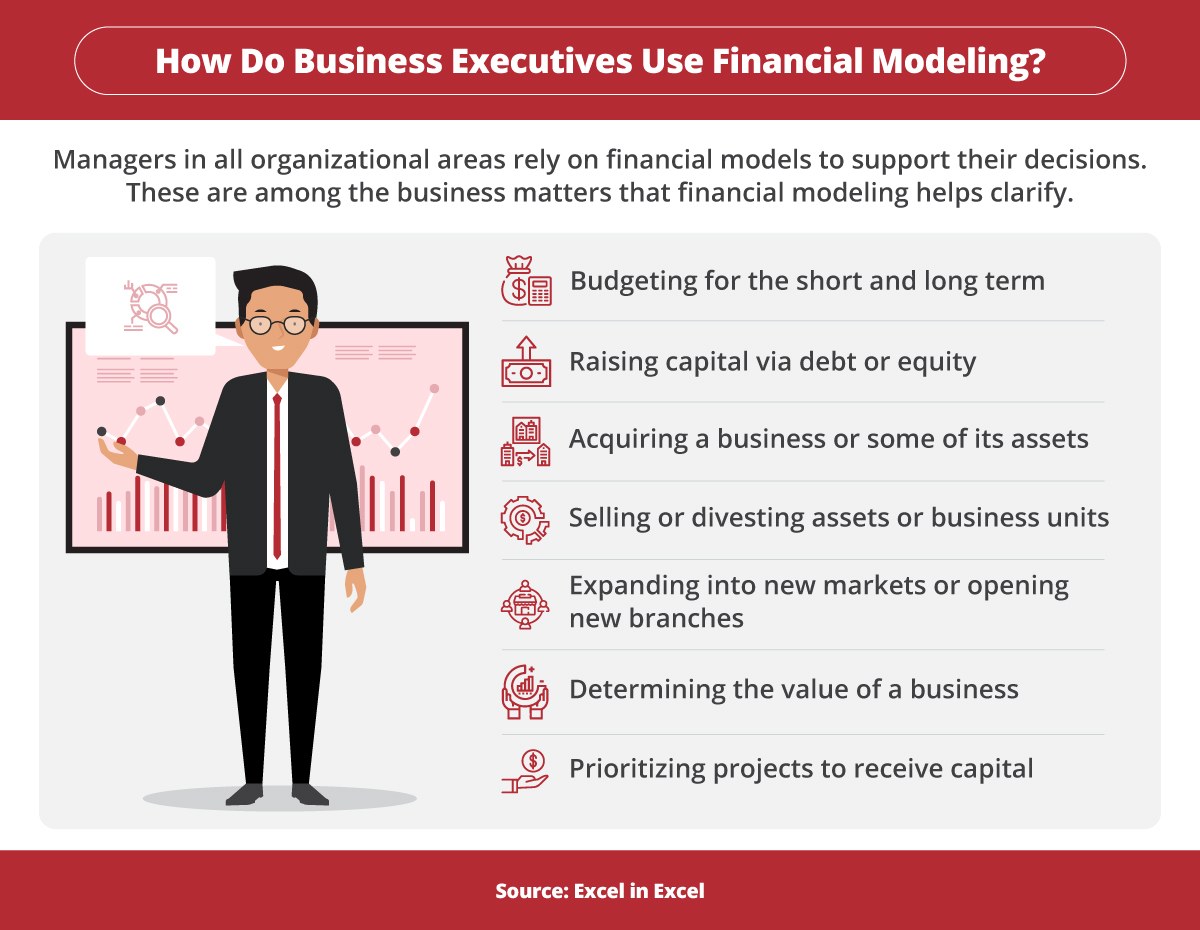
Understanding the Importance of Amortization Schedule
An amortization schedule is a table that details each periodic payment on a loan to showcase how much principal and interest are being paid off over time. This schedule is crucial for borrowers and lenders as it helps in understanding the repayment structure of the loan.
Importance of Amortization Schedule
Having a clear amortization schedule is vital for financial planning and budgeting as it outlines the exact breakdown of payments, making it easier for borrowers to manage their finances.
It shows how much of each payment goes towards reducing the principal amount owed and how much goes towards paying the interest, helping borrowers track their loan progress.
Benefits of Using Excel for Amortization Schedule
Creating an amortization schedule in Excel offers flexibility and customization options, allowing users to tailor the table according to their specific loan terms and payment frequency.
By using Excel, individuals can easily analyze different scenarios, such as making extra payments or adjusting the interest rate, to see how it impacts the overall repayment timeline.
This amortization schedule Excel template can be a powerful tool for borrowers to gain insights into their loan repayment journey.
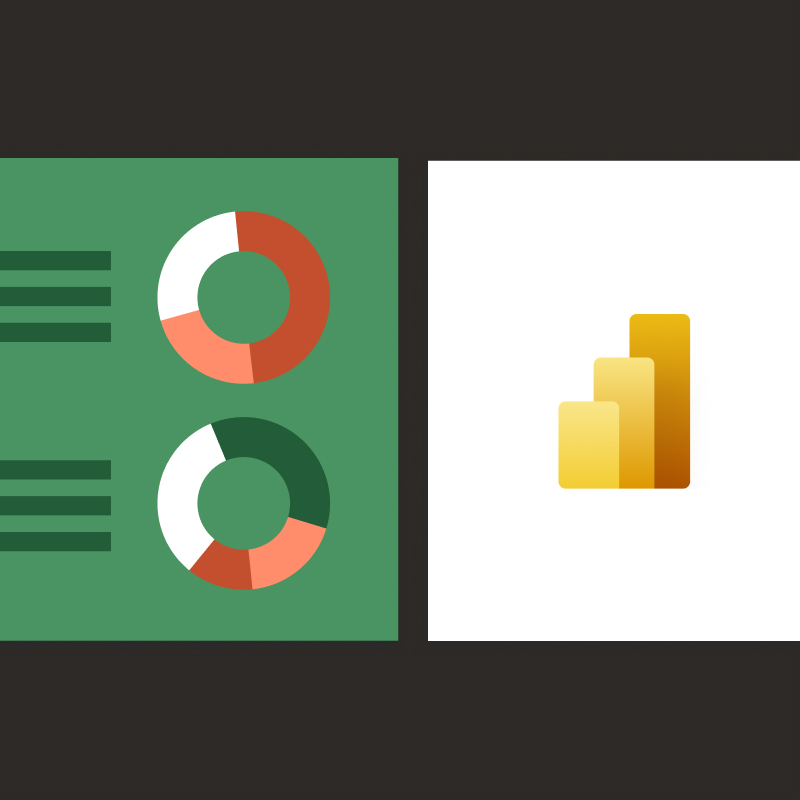
Steps to Create an Amortization Schedule in Excel
Creating an amortization schedule in Excel is a straightforward process that can help you track loan payments and outstanding balances efficiently.
Step 1: Open Excel and Set Up Your Worksheet
Launch Excel and create a new worksheet. Label columns A to D as “Payment Number,” “Payment,” “Interest,” and “Principal” respectively.
Step 2: Enter Loan Details
Input the loan amount, interest rate, loan term, and starting date in the designated cells on the spreadsheet.
Step 3: Calculate Monthly Payment
Determine the monthly payment using Excel’s PMT function. This function helps calculate the fixed periodic payment for a loan.
Step 4: Populate the Amortization Table
Fill in the amortization table by listing the payment number, total payment, interest portion, and principal portion for each period based on the loan details and monthly payment.
Setting Up the Excel Spreadsheet
Setting up an Excel spreadsheet to create an amortization schedule is crucial for effectively managing loan repayments. Start by opening a new Excel workbook and navigating to the first sheet where you will be working on the schedule.
Entering Loan Details
Begin by entering the necessary loan details in specific cells. Include the loan amount, interest rate, loan term, and start date in separate cells to calculate the repayment schedule accurately.
For example, cell A1 can be labeled “Loan Amount,” and cell B1 can have the actual loan amount. Remember to format the cells appropriately, especially for the interest rate and date fields.
Creating the Amortization Table
Next, create the amortization table. Label columns for payment number, payment date, starting balance, interest, principal, and ending balance. Use Excel functions like PMT, IPMT, and PPMT to calculate the monthly payment, interest portion, and principal portion for each period.
Organize the data neatly in rows corresponding to each payment period. You can use the fill handle to quickly populate the dates and numbers in the subsequent rows.
Entering Loan Details and Formulas
When creating an amortization schedule in Excel, the first step is entering the necessary loan details and formulas. Start by inputting the loan amount, interest rate, loan term, and any additional fees or payments.
Setting Up Loan Details
Enter the loan amount in one cell, the interest rate in another, and the loan term in a separate cell. Use proper labels to ensure clarity and organization, such as “Loan Amount ($)”, “Interest Rate (%)” and “Loan Term (years)”.
Next, calculate the monthly interest rate by dividing the annual interest rate by 12. This will be used in the formulas to determine the interest and principal portions of each payment.
Formulas for Amortization Schedule
To calculate the monthly payment amount, use the PMT function in Excel. The formula syntax is =PMT(rate, nper, -loan amount). Replace “rate” with the monthly interest rate, “nper” with the total number of payments, and “loan amount” with the loan amount.
For the interest portion of each payment, use the IPMT function. This formula calculates the interest for a specific period. The syntax is =IPMT(rate, period, nper, -loan amount).
Similarly, for the principal portion of each payment, use the PPMT function. This formula helps calculate the principal repayment for a given period. The syntax is =PPMT(rate, period, nper, -loan amount).
Generating the Amortization Table
Creating an amortization table in Excel involves breaking down loan payments into their individual components, including principal and interest. This table helps borrowers understand how much they are paying each month and how much goes towards reducing the loan balance.
Setting Up the Table
To start, open a new Excel spreadsheet and list the loan amount, interest rate, loan term, and start date in separate cells. You can use Excel formulas to calculate monthly payments and remaining loan balances.
Use the AMORTIZATION.SCHEDULE function to generate a full repayment schedule that breaks down each payment into principal and interest components.
Customizing the Table
You can customize the amortization table by adding extra columns for additional information like extra payments, escrow amounts, or fees. This customization helps you track your loan progress more effectively.
- Consider adding a column for extra payments to see how additional payments impact the loan payoff timeline.
- Include a column for remaining balance to track how much is left to pay over time.
Customizing the Schedule for Specific Needs
When it comes to mastering amortization schedule Excel, customizing the schedule to fit specific needs can provide valuable insights and flexibility for users. One way to do this is by adjusting the payment frequency to bi-weekly or monthly based on cash flows and budgeting requirements.
Utilizing Additional Columns
Adding columns for extra payments or one-time payments can help visualize the impact on the overall loan repayment schedule. This feature allows users to see the reduction in interest payments and the accelerated payoff date.
Moreover, using conditional formatting to highlight certain payment amounts based on predefined criteria can make it easier to track and manage finances effectively.
Visualizing with Charts and Graphs
Creating visual representations of the amortization schedule through charts and graphs can enhance understanding and aid in decision-making processes. By incorporating a line graph or pie chart, users can easily identify trends, payment allocations, and remaining balances.
This visual representation can be especially helpful when presenting the schedule to clients or stakeholders for clear communication and transparency.
Utilizing Amortization Schedule for Financial Planning
When it comes to financial planning, utilizing an amortization schedule can be a powerful tool to help individuals manage their loans effectively. By understanding how to create and interpret an amortization schedule in Excel, individuals can gain insights into their loan repayment process and make informed decisions.
The Importance of Amortization Schedule
Having a clear amortization schedule allows borrowers to visualize how their loan payments are allocated towards principal and interest over time. This visibility can help in budgeting and analyzing the financial impact of different loan terms.
Using Excel to create an amortization schedule provides flexibility in analyzing various scenarios and making adjustments as needed.
Creating an Amortization Schedule in Excel
To create an amortization schedule in Excel, start by entering the loan amount, interest rate, loan term, and start date. Use Excel functions such as PMT, IPMT, and PPMT to calculate principal and interest payments for each period.
- Input loan details
- Calculate monthly payments with Excel functions
- Generate a payment schedule
Frequently Asked Questions
- What is an amortization schedule in Excel?
- An amortization schedule in Excel is a table that shows the periodic loan payments over the loan term, breaking down principal and interest components and the outstanding balance after each payment.
- Why is it important to master creating an amortization schedule in Excel?
- Creating an amortization schedule in Excel can help individuals and businesses understand how loan payments are applied, track the remaining loan balance, and analyze the impact of extra payments or changes in interest rates.
- How can I create an amortization schedule in Excel?
- To create an amortization schedule in Excel, you can use formulas like PMT, IPMT, and PPMT to calculate payments, interest, and principal for each period, and then use a table to display these values over the loan term.
- What are the benefits of using Excel for managing amortization schedules?
- Excel provides a powerful platform for creating and customizing amortization schedules, allowing users to easily adjust parameters, visualize payment breakdowns, and perform scenario analysis to make informed financial decisions.
- Is it challenging to master amortization schedules in Excel?
- While mastering amortization schedules in Excel may require practice and understanding of relevant formulas, following a step-by-step guide can simplify the process and help users grasp the concepts effectively.
Final Thoughts
Mastering the creation of amortization schedules in Excel is a valuable skill that can benefit both individuals and businesses. By following the step-by-step guide provided in this blog, you can confidently navigate through the complexities of loan repayment calculations and financial planning. Understanding how to create an amortization schedule in Excel empowers you to make informed decisions, track your loan payments accurately, and optimize your financial strategies. Remember to customize your schedule to suit your specific needs and regularly update it to stay on top of your finances. Excel can be a powerful tool in your financial toolkit, and with practice, you can become proficient in managing your loans effectively. Start mastering your amortization schedule in Excel today!
