Are you tired of responding to emails late at night or over the weekends? Learning how to schedule send an email in Outlook can be a game-changer for your productivity and work-life balance. With this handy feature, you can compose emails whenever you want and have them delivered at the perfect time without you having to hit ‘send’ manually. In this step-by-step guide, we will walk you through the process of scheduling emails in Outlook, whether you want to reach your colleagues during office hours or connect with contacts in different time zones. Say goodbye to late-night email stress and hello to effective communication strategies with this Outlook feature.
Introduction to Scheduling Emails in Outlook
When it comes to managing your emails efficiently, scheduling emails can be a lifesaver. In Microsoft Outlook, you can easily schedule emails to be sent at a specific date and time, helping you stay organized and ensuring that your emails reach recipients at the optimal time.
Setting Up a Scheduled Email
To schedule an email in Outlook, simply compose your message as you normally would. Once you have written your email, instead of clicking “Send,” navigate to the “Options” tab in the email composition window.
Within the “Options” tab, you will find the “Delay Delivery” option. Click on this option to set a specific date and time for your email to be sent. You can choose the exact timing that aligns with your recipients’ schedules for maximum impact.
Benefits of Scheduling Emails
Scheduling emails in Outlook offers numerous benefits. It allows you to draft emails in advance and ensure they are delivered at the most opportune moment. This feature is particularly useful for time-sensitive communications or when you want to send emails outside of regular working hours.
- Time Management: By scheduling emails, you can better manage your time and streamline your communication workflow.
- Global Reach: Reach recipients in different time zones without waking them up with a late-night email.
- Increased Productivity: Stay ahead of your tasks by preparing emails ahead of time and scheduling them for later.
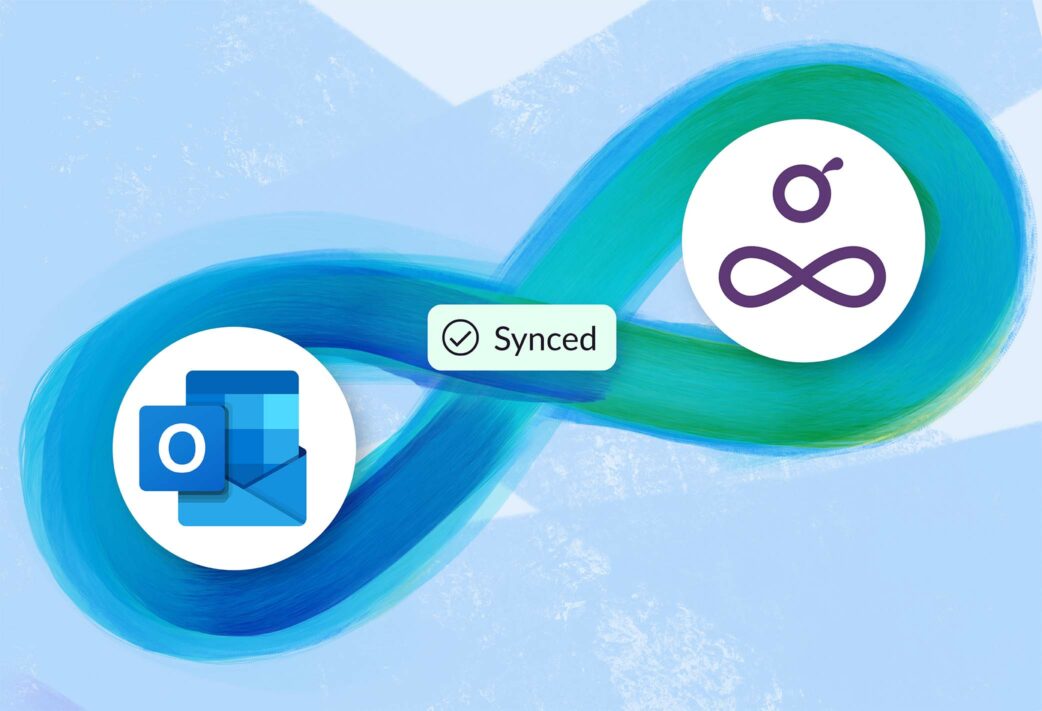
Setting Up Outlook for Scheduled Emails
If you want to schedule send an email in Outlook, follow these simple steps to set it up:
Step 1: Open Outlook and Compose a New Email
Launch Outlook and start composing a new email message.
Step 2: Click on the Options Tab
In the email message window, locate and click on the Options tab on the top toolbar.
Step 3: Find the “Delay Delivery” Option
Look for the Delay Delivery option in the toolbar, which allows you to schedule the email to be sent at a later time.
Creating a New Email to Schedule
When it comes to scheduling emails in Outlook, the process is straightforward. To start, open Outlook and click on the “New Email” button to compose your message.
Setting the Date and Time
After composing your email, look for the “Options” tab at the top of the email window. Click on it to reveal the “Delay Delivery” option.
Next, check the “Do not deliver before” box and choose the desired date and time for sending your email. This feature allows you to schedule your emails for future delivery.
Confirmation and Review
Before scheduling your email, it’s essential to review the message content, recipients, and scheduled time to ensure accuracy.
Once you have verified all details, click on the “Send” button. Your email will be sent at the scheduled date and time, even if you are offline or away from your computer.
Using the Delay Delivery Feature
When it comes to scheduling emails in Outlook, the Delay Delivery feature comes in handy. This feature allows you to compose an email and have it sent at a later time and date. It can be useful if you want to send an email outside of regular working hours or if you want to ensure your message reaches the recipient at a specific time.
Steps to Use Delay Delivery Feature:
To schedule send an email using the Delay Delivery feature in Outlook, follow these steps:
- Compose Your Email: Start by composing the email you want to schedule.
- Go to the Options Tab: Click on the Options tab in the email compose window.
- Click Delay Delivery: In the More Options group, click on Delay Delivery.
- Set Date and Time: Choose the date and time you want the email to be sent.
- Close and Send: Click Close to return to the email compose window, then click Send.
- Verification: Check your Outbox to see the scheduled email.
Setting the Date and Time for Sending
When scheduling an email in Outlook, it’s crucial to set the right date and time for sending to ensure timely delivery. To do this, compose your email as usual and instead of hitting “Send,” click on the “Options” tab at the top of the message window.
Next, select “Delay Delivery” to specify the exact date and time you want the email to be sent. This feature is particularly useful for sending emails during peak engagement hours or when your recipients are most likely to check their inboxes.
Specifying the Date
Within the Delay Delivery settings, choose the date for sending your email. You can select the current day or any future date. This flexibility allows you to plan and schedule your email campaigns in advance, ensuring you never miss an important date or deadline.
Setting the Time
After selecting the date, specify the exact time for sending the email. Outlook operates on a 24-hour format, so ensure you input the time correctly to align with your recipients’ time zones and maximize the impact of your message.
By setting the date and time for sending your emails in Outlook, you can streamline your communication strategy and improve engagement with your audience.
Confirming and Editing Scheduled Emails
Once you’ve scheduled an email in Outlook, it’s crucial to confirm the details and make any necessary edits before the send time arrives. This helps in avoiding any mistakes and ensures that your message is accurate and timely.
Review Scheduled Emails
Before the scheduled send time, navigate to your Outlook “Outbox” or “Scheduled” folder to review all the emails you have scheduled to be sent. Verify the recipients, subject line, attachments, and message content to ensure everything is correct.
You can also enable notifications in Outlook settings to receive reminders before the scheduled sending time to double-check your emails. This feature can prevent any last-minute errors.
Edit Scheduled Emails
If you need to make changes to a scheduled email, simply open the email from the “Outbox” or “Scheduled” folder and make the necessary edits. You can update the recipient list, modify the content, attach additional files, or adjust the sending time as needed.
After editing, remember to re-schedule the email to ensure it reflects the updated information before sending. Confirm the changes and double-check the email before the new scheduled sending time.
Tips and Tricks for Efficient Email Scheduling
Efficient email scheduling is essential for managing your communication effectively. Here are some tips and tricks to help you make the most out of scheduling emails in Outlook.
Use Focused Inbox Feature
Utilize Outlook’s Focused Inbox feature to prioritize important emails and ensure they are sent at the right time.
Organize your emails efficiently to avoid missing critical messages.
Set Reminders for Follow-Ups
Always set reminders for follow-up emails to stay on top of your communication commitments.
Use flags and categories to categorize emails for easy tracking and scheduling.
Utilize Delay Delivery Option
Take advantage of Outlook’s delay delivery option to schedule emails at optimal times for receiver engagement.
Experiment with different send times to identify the most effective schedule for your recipients.
Frequently Asked Questions
- Can I schedule send an email in Outlook?
- Yes, Outlook allows you to schedule when an email will be sent so you can compose it at your convenience and have it delivered at a specific date and time.
- How do I schedule send an email in Outlook?
- To schedule send an email in Outlook, compose your email as usual, then click on the ‘Options’ tab in the new email window. From there, select ‘Delay Delivery’ and choose the date and time you want the email to be sent.
- Can I change the scheduled send time for an email in Outlook?
- Yes, you can change the scheduled send time for an email in Outlook. Simply open the email from your Outbox, make the necessary changes to the send time, and then resend the email.
- Is it possible to cancel a scheduled email in Outlook?
- Yes, you can cancel a scheduled email in Outlook before it is sent. Just go to your Outbox, open the email, and then select ‘Actions’ > ‘Recall This Message’ to prevent it from being sent.
- Can I schedule recurring emails in Outlook?
- Unfortunately, Outlook does not have a built-in feature to schedule recurring emails. You will need to manually schedule each email individually if you want them to be sent at regular intervals.
Final Thoughts
Mastering the art of scheduling emails in Outlook can truly revolutionize your workflow. By following our step-by-step guide on how to schedule send an email in Outlook, you now have a powerful tool at your disposal to boost productivity and efficiency. Remember, whether you’re planning ahead for important announcements or optimizing communication across different time zones, scheduling emails can be a game-changer.
Take advantage of this feature to streamline your communication process, maintain regular contact with clients, or simply ensure timely delivery of messages. With a few simple clicks, you can set up emails to be sent at the most optimal times, even when you’re not at your desk.
So, go ahead, explore the possibilities, and make the most of scheduling emails in Outlook to elevate your email management experience.
