Are you constantly juggling multiple tasks and struggling to send emails at the right time? If you’ve ever wondered, “Can I schedule an email in Outlook?” – the answer is a resounding yes! Scheduling emails in Outlook can save you time and ensure your messages reach recipients at the most convenient moment. In our comprehensive guide, we will walk you through the step-by-step process of scheduling an email in Outlook. From setting the date and time to selecting recipients and adding attachments, we’ve got you covered. Say goodbye to last-minute emails and hello to efficient communication. Let’s dive into the world of email scheduling with Outlook!
Introduction to Scheduling Emails in Outlook
Scheduling emails in Outlook can save you time and ensure your messages are sent at the most convenient times. This feature allows you to compose emails ahead of time and set them to be delivered automatically at a specified date and time.
How to Schedule an Email in Outlook
To schedule an email in Outlook, follow these simple steps:
- Compose your email as you normally would.
- Click on the “Options” tab in the email compose window.
- Choose “Delay Delivery” or “Delay Sending” option.
- Select the date and time you want the email to be sent.
- Click “Send” to schedule the email.
Benefits of Scheduling Emails
Scheduling emails allows you to work more efficiently by preparing messages in advance and ensuring they are sent at the most opportune moment. This feature is especially useful for professionals who need to communicate across different time zones.
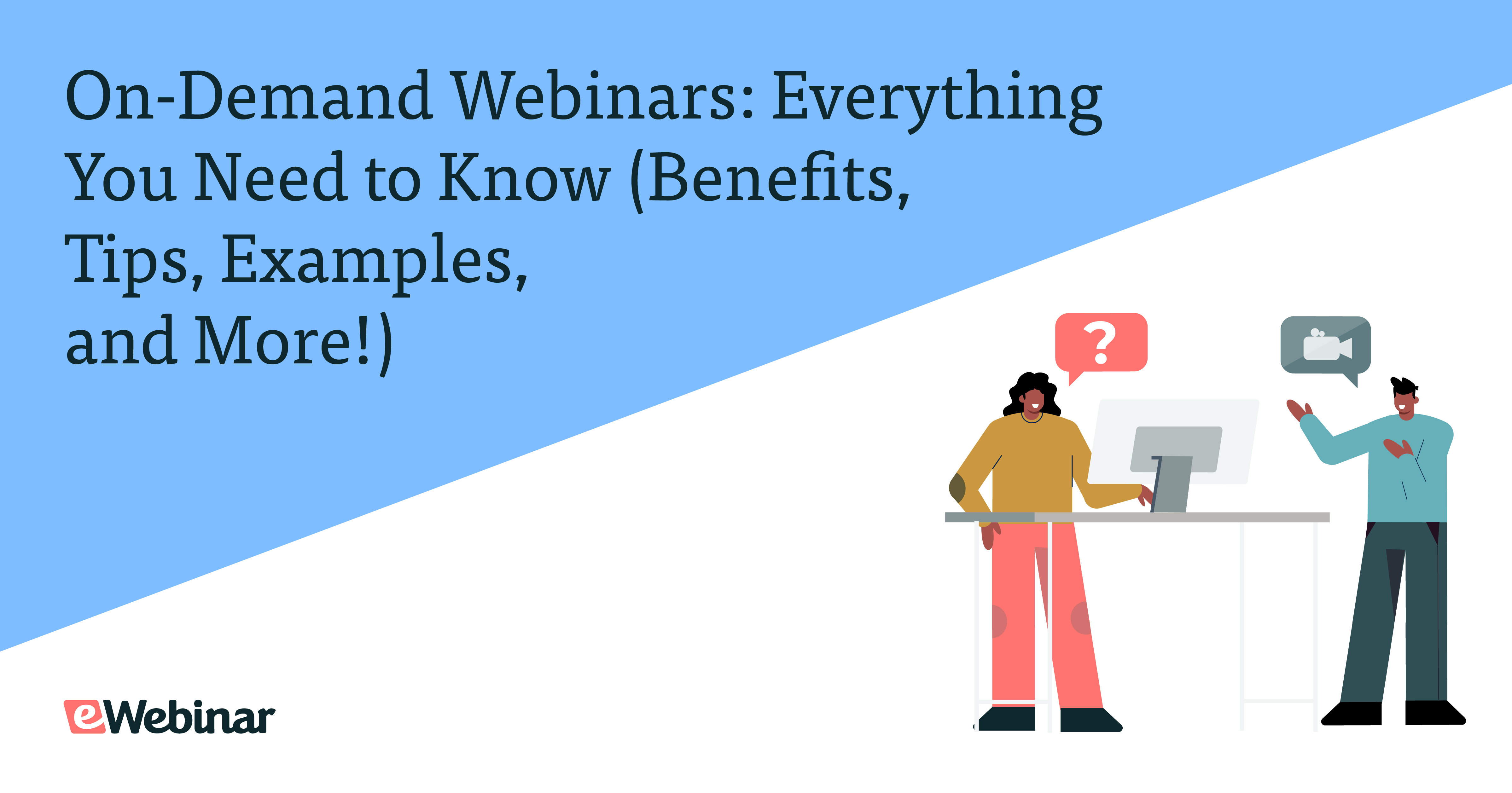
Setting Up Your Outlook Account
Setting up your Outlook account is a quick and easy process that allows you to organize your emails efficiently. Begin by opening Outlook and selecting “File” from the top menu bar. Then, click on “Add Account” to start the setup wizard.
Entering Your Email Address
Enter your email address and click “Connect.” Outlook will automatically detect your email provider and configure the settings accordingly. You may be prompted to enter your password to complete the setup.
Configuring Server Settings
Once your email address is verified, you will need to configure the incoming and outgoing server settings. These settings are usually provided by your email provider and are essential for sending and receiving emails.
- For the incoming server, choose between IMAP or POP3, depending on your preference.
- Enter the server address, port number, and encryption type provided by your email provider.
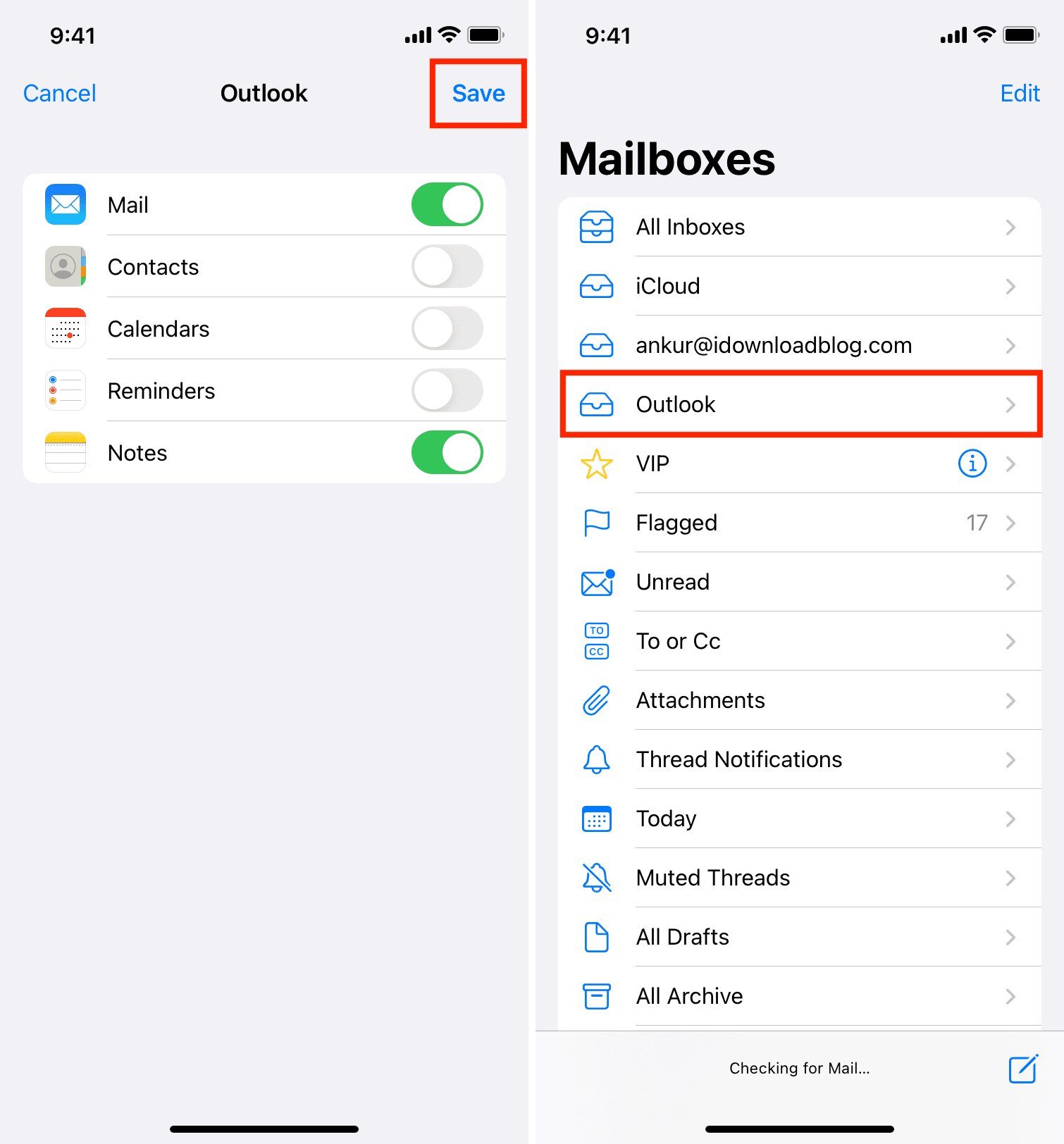
Accessing the Email Scheduling Feature
When it comes to scheduling emails in Outlook, the process is quite simple and convenient. To access the email scheduling feature, open Outlook and compose a new email.
Step 1: Compose a New Email
Start by clicking on the New Email button to initiate the email composition process.
Step 2: Enable the Delay Delivery Option
Once you have composed your email, navigate to the Options tab at the top of the email window.
Within the Options tab, look for the Delay Delivery feature. Click on it to reveal the scheduling options.
Creating a Scheduled Email
When it comes to productivity and staying organized, scheduling emails can be a game-changer. In Microsoft Outlook, you have the ability to schedule an email to be sent out at a later time or date. This feature ensures that your message reaches the recipient at the perfect moment, even if you’re not at your computer.
How to Schedule an Email in Outlook
To schedule an email in Outlook, follow these simple steps:
- Compose your email: Write your email as you normally would, adding the recipient’s email address, subject, and message.
- Click on the “Options” tab: Once your email is ready, navigate to the “Options” tab in the menu bar at the top of the screen.
- Select “Delay Delivery”: In the “More Options” group, click on “Delay Delivery” to access the scheduling options.
- Choose the date and time: A pop-up window will appear, allowing you to specify the date and time you want the email to be sent.
- Click “Send”: Once you have set the desired schedule, click “Send” to schedule your email.
Setting the Date and Time for the Scheduled Email
When scheduling an email in Outlook, setting the date and time is crucial to ensure the message reaches the recipient at the right moment. To do this, compose your email as usual and then click on the “Options” tab at the top of the new email window.
Accessing the Delay Delivery Option
Under the “More Options” group, locate and click on the “Delay Delivery” button. This feature allows you to specify the exact date and time you want your email to be sent.
Make sure to double-check the time zone settings to avoid any confusion related to different time zones.
Choosing the Date and Time
In the email delivery window that pops up, specify the desired date and time for sending the email. You can also choose whether you want to receive a notification when the email is sent.
Once you have input the necessary information, click “Close” to return to the email composition window to finish composing your message.
Reviewing and Editing Scheduled Emails
After scheduling an email in Outlook, you may need to review or edit it before it gets sent. This feature allows you to make any necessary changes to the content, recipients, or timing of the email.
Reviewing Scheduled Emails
To review scheduled emails in Outlook, navigate to the “Outbox” folder. Here, you will see a list of all emails that are scheduled to be sent. You can click on the email to open it and check the details before it is sent out.
You can also double-check the recipients, subject line, attachments, and any other details to ensure accuracy. This step is crucial to avoid any mistakes or errors in the scheduled email.
Editing Scheduled Emails
If you need to make changes to a scheduled email, you can easily do so before the sending time. Simply open the email from the Outbox, make the necessary edits, and then save the changes.
Make sure to recheck the revised email thoroughly to guarantee that the modifications are accurate and convey the intended message effectively.
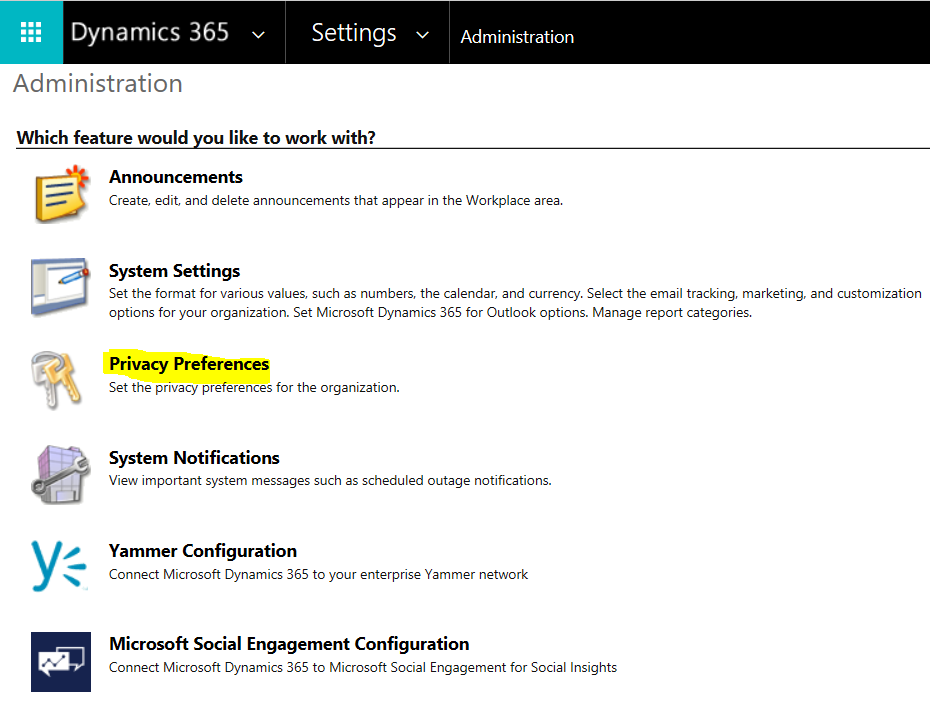
Automating Email Scheduling Tasks
Automating email scheduling tasks in Outlook can greatly enhance productivity and time management. By leveraging Outlook’s scheduling features, you can schedule emails to be sent at specific times, ensuring that your messages reach recipients at the most optimal times.
Setting Up Delayed Delivery
One way to automate email scheduling in Outlook is by using the Delay Delivery feature. This allows you to set a specific date and time for your email to be sent.
To access this feature, compose your email, go to the Options tab, and click on “Delay Delivery.” You can then choose the date and time you want the email to be delivered.
Creating Recurring Emails
If you need to send recurring emails, Outlook’s recurring email feature can be a time-saver. You can set up an email to be sent daily, weekly, monthly, or at other intervals.
To create a recurring email, compose your message, go to the Options tab, and select “Recurring.” From there, you can customize the recurrence pattern and frequency.
Frequently Asked Questions
- Can I schedule emails in Outlook?
- Yes, you can schedule emails in Outlook using the ‘Delay Delivery’ feature.
- How do I schedule an email in Outlook?
- To schedule an email in Outlook, compose a new email, go to the Options tab, select Delay Delivery, set the date and time, and then click Send.
- Can I change the scheduled time for an email in Outlook?
- Yes, you can change the scheduled time for an email in Outlook by opening the email from the Outbox folder, modifying the delivery options, and rescheduling it.
- Is scheduling emails in Outlook useful?
- Scheduling emails in Outlook can be very useful as it allows you to prepare emails in advance and send them at the most appropriate times.
- Does Outlook notify me when a scheduled email is sent?
- Outlook does not provide a specific notification when a scheduled email is sent, but you can check the Sent folder or the Outbox to verify if the email has been sent.
Final Thoughts
As we conclude this step-by-step guide on how to schedule an email in Outlook, we have unraveled the process to efficiently compose and send emails at the perfect time without hassle. You now know that, yes, you can schedule an email in Outlook using the tools provided within the application. By following the simple steps outlined, you can boost your productivity and ensure your messages reach recipients at optimal times, even when you’re not at your desk. Embracing this feature can streamline your communication and help you manage your time effectively. So, go ahead, try scheduling your emails in Outlook and experience the convenience firsthand!
