Are you wondering, “How do I schedule an email in Gmail?” Look no further! Scheduling emails in Gmail can be a game-changer for your productivity, allowing you to compose emails at your convenience and send them at the most optimal time. In this step-by-step guide, we will delve into the intricacies of scheduling emails in Gmail, empowering you to take control of your communication workflow. Whether you want to schedule birthday wishes, work reminders, or important announcements, mastering this feature will streamline your email management. Stay tuned as we walk you through the process of scheduling emails in Gmail effortlessly and efficiently.
Introduction to Email Scheduling
When it comes to managing your emails efficiently, scheduling emails in advance can be a game-changer. Email scheduling allows you to compose your messages at your convenience and set them to be sent at a later time or date. This feature is extremely helpful for maintaining communication across different time zones, adhering to specific delivery times, or planning your email marketing campaigns strategically.
Advantages of Email Scheduling
By utilizing email scheduling in Gmail, you can save time and boost productivity. It enables you to work on your emails when you are most focused and schedule them to be dispatched at the most appropriate times for your recipients.
Improved Communication Strategy
Employing the scheduling feature also allows you to organize your emails systematically by sending them at strategic intervals. This ensures that your messages are not lost in a flood of emails and are more likely to be noticed by your recipients.
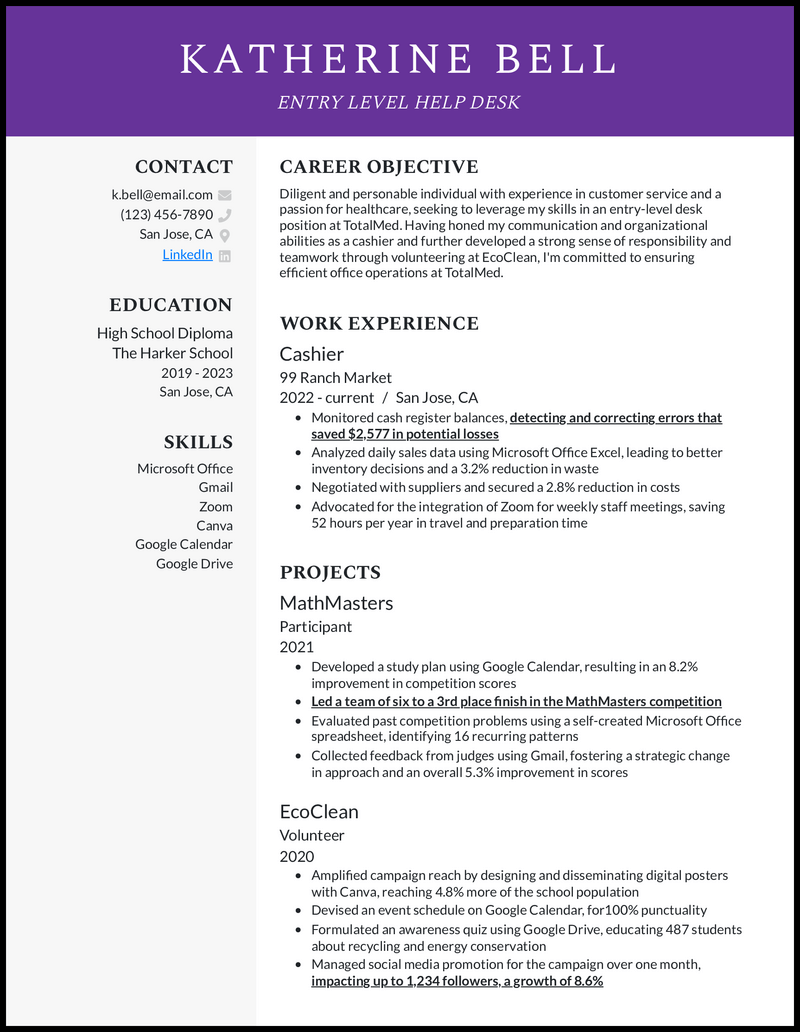
Why Schedule Emails in Gmail?
Scheduling emails in Gmail can save you time and help you reach your recipients at the most optimal time. Whether you want to send an email later in the day, outside working hours, or even schedule important reminders, Gmail’s scheduling feature offers the flexibility you need.
Increased Productivity
By scheduling emails, you can plan your communication strategy in advance, allowing you to focus on other tasks without the worry of forgetting to send an email at the right time.
Time Zone Considerations
When dealing with recipients in different time zones, scheduling emails ensures that your message lands in their inbox at a time when they are most likely to see it, boosting engagement and response rates.
- Remove the barrier of time zone differences
- Ensure emails are delivered at the right time

Step 1: Accessing Gmail
To schedule an email in Gmail, you need to first access your Gmail account. Begin by opening your preferred web browser and navigating to Gmail.
Logging In
Enter your email address in the provided field and click “Next”. Then input your password and click “Sign in”.
Two-Factor Authentication
If you have two-factor authentication enabled, you will receive a verification code on your registered device. Enter the code to proceed.
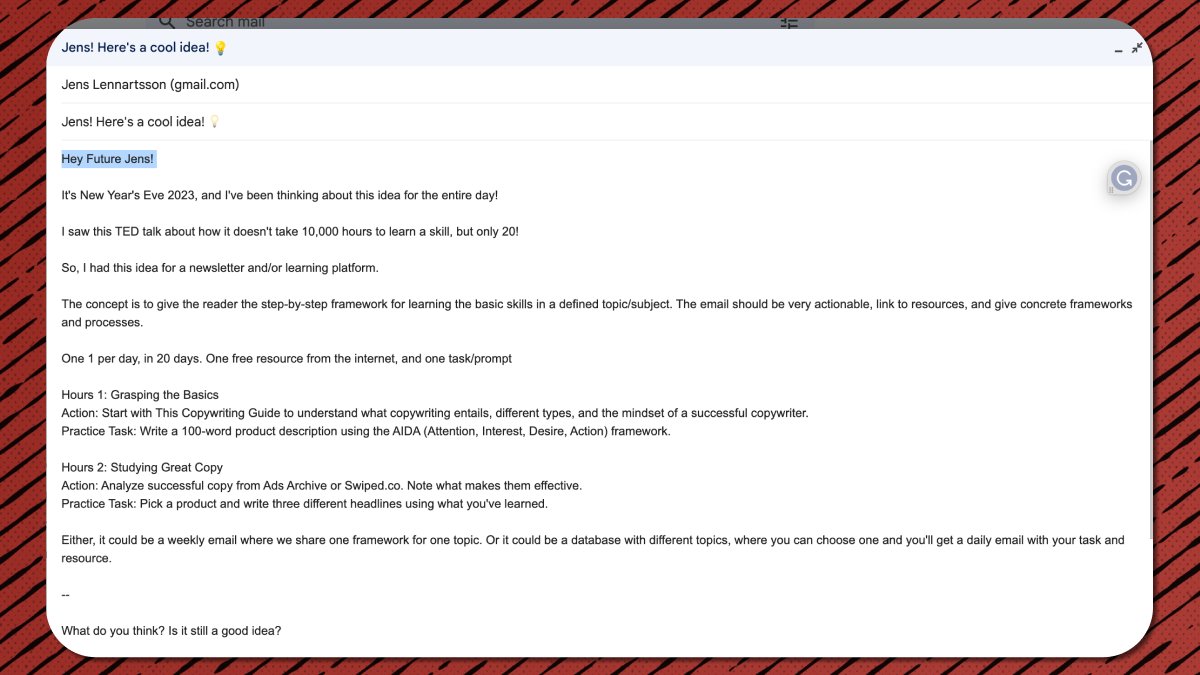
Step 2: Composing Your Email
Once you have chosen the date and time for your email to be sent, it’s time to compose the actual message. Start by clicking on the email compose button in Gmail.
Drafting a Compelling Subject Line
Writing an engaging subject line is crucial to ensure your email gets noticed. Keep it concise, relevant, and enticing, using power words to grab the recipient’s attention.
Crafting the Body of the Email
When crafting the content of your email, make sure it is clear, concise, and engaging. Use bulleted or numbered lists to organize information effectively.
Step 3: Using the Schedule Send Feature
After composing your email in Gmail, scheduling it to be sent at a later time is a convenient feature. To do this, follow these simple steps:
Accessing the Schedule Send Feature
To schedule an email, click on the downward arrow next to the “Send” button once you have finished drafting your email.
Next, select “Schedule send” from the dropdown menu. This will open up the scheduling options.
Setting the Date and Time
Choose the date and time you want the email to be sent. You can select from the suggested scheduling options or set a custom date and time that suits your needs.
Once you have selected the date and time, click on “Schedule send” to confirm your scheduling preferences.
Tips and Tricks for Email Scheduling
When it comes to scheduling emails in Gmail, there are several tips and tricks that can help you manage your communications more efficiently. Here are some key strategies to make the most out of scheduling emails:
Use the Schedule Send Feature
One of the easiest ways to schedule an email in Gmail is by utilizing the “Schedule Send” feature. This feature allows you to choose a specific date and time for your email to be sent, ensuring that your message reaches the recipient at the most appropriate time.
Make sure to double-check the scheduled time to avoid any errors.
Optimize for Different Time Zones
Consider the time zone of your recipient when scheduling emails, especially if they are located in a different region. This ensures that your email is received during their working hours, increasing the chances of prompt responses.
You can add a small note mentioning the time zone of the scheduled email for clarity.
Experiment with Sending Times
Try experimenting with different sending times to determine the most effective time for your emails. Test sending emails at various times of the day to see when the recipient is most active and responsive.
Using A/B testing can help you identify the optimal sending time for better engagement.
Advanced Features for Gmail Scheduling
When it comes to scheduling emails in Gmail, utilizing advanced features can enhance your productivity and efficiency. Google has introduced several tools to make email scheduling a seamless process.
Snooze Emails
With the snooze feature, you can temporarily remove emails from your inbox and have them reappear at a more convenient time. This helps in prioritizing emails and responding to them at the right moment.
Schedule Send
Google now allows users to schedule emails to be sent at a later time. This feature is particularly useful when you want to draft an email but send it at a specific date and time. This feature eliminates the need to be online at odd hours to send emails.
Additionally, the ‘undo send’ feature gives you a short window of time to recall an email after it has been sent.
Frequently Asked Questions
- Can you schedule an email in Gmail?
- Yes, you can schedule an email in Gmail using the ‘Schedule send’ feature.
- How do I schedule an email in Gmail?
- To schedule an email in Gmail, compose your email as usual and click on the arrow next to the ‘Send’ button. Then select ‘Schedule send’ and choose a date and time for sending the email.
- Can I change the scheduled time of an email in Gmail?
- Yes, you can change the scheduled time of an email in Gmail. Go to your ‘Scheduled’ folder, open the email you want to reschedule, and click on ‘Cancel send.’ Then you can reschedule the email to a new date and time.
- Is it possible to cancel a scheduled email in Gmail?
- Yes, you can cancel a scheduled email in Gmail by going to the ‘Scheduled’ folder, opening the email, and selecting ‘Cancel send.’ The email will then be unscheduled.
- Are there any limitations to scheduling emails in Gmail?
- As of the latest update, Gmail allows scheduling emails up to 49 years in advance. However, there may be limitations based on your Gmail account type and region.
Wrap-up: Mastering Email Scheduling in Gmail
As we reach the end of our step-by-step guide on how to schedule an email in Gmail, you have now unlocked a powerful feature that can enhance your email productivity significantly. By following the instructions outlined in this blog, you have learned how to effortlessly schedule emails to be sent at the perfect time for maximum impact.
Remember, scheduling emails can help you reach global audiences at the right moment, improve your email open rates, and ensure timely communication. With this newfound skill, you are equipped to streamline your email management and make a lasting impression on your recipients.
So, the next time you ask yourself, “How do I schedule an email in Gmail?” remember the valuable insights you’ve gained here and make the most of this feature to supercharge your email communication.
