Are you wondering, ‘Can you schedule an email in Gmail?’ The answer is yes, and in this step-by-step guide, we will walk you through the process. Scheduling emails can be a game-changer for managing communication and ensuring important messages are sent at the optimal time. Gmail’s email scheduling feature allows you to compose emails in advance and choose the exact date and time for them to be sent. Whether you want to send a birthday greeting, a work project update, or a newsletter, scheduling emails in Gmail can save you time and keep your inbox organized. Let’s dive into how you can leverage this feature efficiently.
Setting up your Gmail account for scheduling emails
If you’re wondering can you schedule an email in Gmail, the answer is yes! Gmail offers a feature that allows you to schedule emails to be sent at a later time or date, making it a convenient tool for managing your communications. To set up your Gmail account for scheduling emails, follow these steps:
Enable Scheduled Send in Gmail
To start scheduling emails in Gmail, you first need to enable the feature. Open your Gmail account, click on the gear icon in the top right corner, select “Settings,” go to the “General” tab, and scroll down to find the “Schedule Send” option. Check the box next to it and save your changes.
Create a New Email and Schedule It
Now that you’ve enabled scheduled send, compose a new email as you normally would. Once you’ve finished writing your email, instead of hitting the “Send” button, click on the arrow next to it. Select “Schedule Send” from the dropdown menu and choose a date and time for your email to be sent.
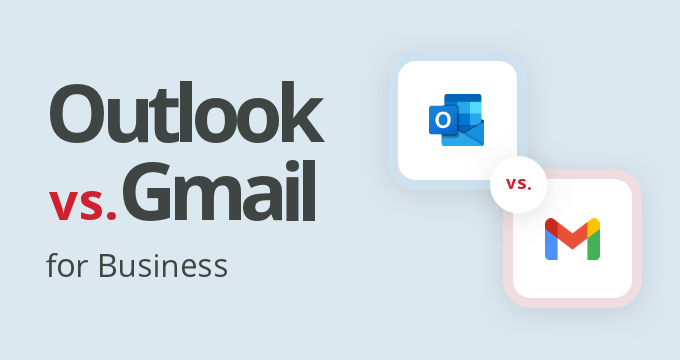
Using the Schedule Send feature in Gmail
If you’ve ever wondered can you schedule an email in Gmail, the good news is that yes, you can! One of the most convenient features offered by Gmail is the ability to schedule emails to be sent at a later time or date. This feature can be particularly useful when you want to compose an email but send it at a more appropriate time.
How to Schedule an Email in Gmail
Scheduling an email in Gmail is a simple process. Follow these steps to utilize this feature:
- Compose your email: Start by drafting your email as you normally would.
- Click on the arrow: Once your email is ready, instead of clicking ‘Send’, look for the arrow next to it.
- Choose the schedule: Click on “Schedule send” and select the date and time you want the email to be sent.
- Confirm the schedule: Gmail will confirm the scheduled time at the bottom left of your screen.
- Done: That’s it! Your email is now scheduled to be sent at the specified time.
Benefits of Scheduling Emails
Scheduling emails in Gmail offers several advantages:
- Increased productivity: You can write emails at your convenience and schedule them to be sent at optimal times.
- Time management: Ensure your emails reach recipients at the most effective times without manually sending them.
- Global reach: Cater to recipients in different time zones by scheduling emails to suit their working hours.
Choosing the date and time for scheduled emails
When scheduling emails in Gmail, selecting the perfect date and time is crucial for effective communication. Remember, timing can significantly impact the recipient’s response. Always consider time zones to ensure your email is not received at an odd hour. Aim for a time when the recipient is most likely to check their inbox, such as during regular working hours.
Factors to consider
Be mindful of the recipient’s time zone when scheduling emails to avoid sending them at inconvenient times. Additionally, consider the nature of your email and the urgency of the message to determine the most suitable timing.
Tips for optimal scheduling
Take advantage of Gmail’s scheduling feature to draft emails in advance and send them at the perfect time. Use the Boomerang for Gmail extension for added flexibility in scheduling emails precisely when needed.
Editing or Canceling Scheduled Emails
When it comes to managing scheduled emails in Gmail, you may sometimes need to make changes or even cancel them. Here’s how you can do it:
Editing a Scheduled Email
If you want to modify the content or timing of a scheduled email, navigate to your “Scheduled” folder in Gmail. Find the email you wish to edit and click on it. Then, make the necessary changes to the email draft, such as adding or removing recipients, updating the subject line, or altering the message body. Once you are done, remember to click on the “Save” or “Update” button to confirm your edits.
Canceling a Scheduled Email
If you decide that you no longer want to send a scheduled email, you have the option to cancel it. Simply go to your “Scheduled” folder, locate the email you want to cancel, and open it. Look for the option to cancel or delete the scheduled send. Confirm the cancellation, and the email will be removed from the queue, ensuring it is not sent at the scheduled time.
Tips and best practices for scheduling emails in Gmail
When it comes to managing your emails efficiently, scheduling emails in Gmail can be a game-changer. Here are some tips and best practices to make the most out of this feature:
1. Choose the Right Timing
Before scheduling an email, consider the recipient’s time zone to ensure they receive it at an appropriate time.
Additionally, avoid sending emails too early or too late to increase the chances of it being read.
2. Write Clear and Concise Subject Lines
Make sure your subject lines are compelling and relevant to increase open rates.
Using keywords that grab attention can help your email stand out in a crowded inbox.
3. Personalize Your Emails
Adding a personal touch can build rapport with the recipient. Use placeholders for names and address them directly.
Additional tools for email scheduling in Gmail
While Gmail offers a native email scheduling feature, there are additional tools available that can enhance your email scheduling experience. One popular third-party tool is Boomerang for Gmail. Boomerang allows you to schedule emails to be sent at a later time, set up email reminders, and even track responses to your emails.
Boomerang for Gmail
Boomerang for Gmail offers advanced scheduling options, including recurring emails and follow-up reminders. It also provides read receipts to track when your emails are opened, making it a valuable tool for email productivity.
Mailbutler
Another notable tool is Mailbutler, which integrates seamlessly with Gmail. Mailbutler offers features like email tracking, scheduling, and templates to streamline your email communication process.
Frequently Asked Questions
- What is email scheduling in Gmail?
- Email scheduling in Gmail allows you to compose an email and choose a specific date and time for it to be sent out in the future.
- How can I schedule an email in Gmail?
- To schedule an email in Gmail, compose your email as usual, then instead of clicking ‘Send’, click on the dropdown arrow next to it and select ‘Schedule send’. Choose a date and time for the email to be sent.
- Can I edit a scheduled email in Gmail?
- Yes, you can edit a scheduled email in Gmail. Go to the ‘Scheduled’ folder in your Gmail, open the email you want to edit, make your changes and then reschedule the email.
- Is there a limit to how many emails I can schedule in Gmail?
- As of now, Gmail allows users to schedule up to 100 emails to be sent at a later time. If you need to schedule more emails, you can do so in batches.
- Can I cancel a scheduled email in Gmail?
- Yes, you can cancel a scheduled email in Gmail. Simply go to the ‘Scheduled’ folder, open the email you want to cancel, and click on ‘Cancel send’. The email will no longer be sent at the scheduled time.
Unlock the Power to Schedule Emails in Gmail
Final Thoughts:
Learning how to schedule an email in Gmail opens up a world of convenience and efficiency for busy professionals. By following the step-by-step guide outlined in this blog, you can now easily plan and send emails at the most optimal times without the hassle of being online. This feature not only saves time but also allows you to stay organized and maintain a consistent communication schedule. Take advantage of this tool to streamline your workflow and enhance your productivity. So, the next time you ask yourself, ‘Can you schedule an email in Gmail?’ remember the answer is a resounding ‘Yes!’
