Do you often find yourself wondering, “Can I schedule an alarm on my iPhone?” The answer is a resounding yes! iPhone makes it incredibly easy to set up alarms for your daily routines or important reminders.
In this comprehensive guide, we will walk you through the step-by-step process of scheduling an alarm on your iPhone. Whether you need to wake up for work, attend an appointment, or simply remember to take a break, setting alarms can help you stay organized and on track.
By following our detailed instructions, you will become a pro at managing your alarms using your iPhone’s built-in Clock app. Say goodbye to the fear of oversleeping or forgetting crucial tasks – your iPhone is here to help!
Introduction: Exploring the iPhone Alarm Feature
When it comes to managing your daily schedule and ensuring you never miss an important event or appointment, the iPhone’s alarm feature proves to be a handy tool. With the ability to schedule alarms at specific times, your iPhone can wake you up in the morning, remind you of meetings, or alert you to any task you need to complete. Understanding how to effectively use the iPhone alarm feature can significantly enhance your productivity and time management skills.
Setting Alarms on iPhone
To set an alarm on your iPhone, follow these simple steps: (Can I schedule an alarm on iPhone)
- Open the Clock app on your iPhone.
- Tap on the “Alarm” tab at the bottom of the screen.
- Click on the “+” icon to add a new alarm.
- Adjust the time by scrolling through the hours and minutes.
- Choose the days you want the alarm to repeat (if needed).
- Tap “Save” to set the alarm.
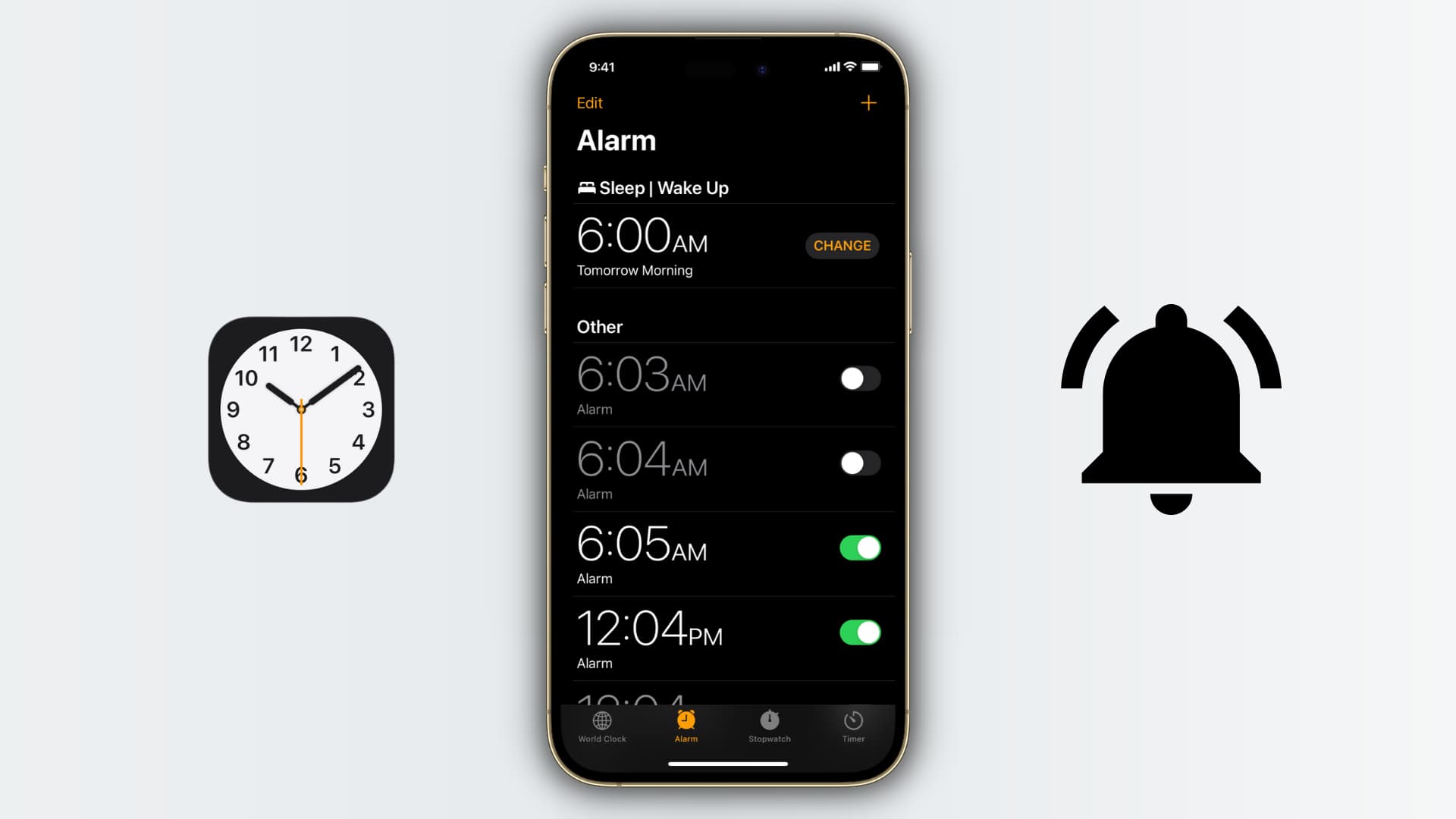
Setting Up Your Alarm: Step-by-Step Instructions
If you are wondering can I schedule an alarm on iPhone, the answer is yes! Setting up an alarm on your iPhone is a simple process that can help you ensure you never miss an important appointment or wake-up call.
Step 1: Open the Clock App
To begin, unlock your iPhone and locate the Clock app on your device. Tap on the Clock app icon to open it.
Step 2: Navigate to the Alarm Tab
Once you have opened the Clock app, navigate to the Alarm tab located at the bottom of the screen. Tap on the Alarm tab to proceed.
Step 3: Add a New Alarm
Tap on the + icon at the top-right corner of the screen to add a new alarm. You can then set the time, sound, and repeat schedule for your alarm.
Step 4: Customize Alarm Settings
After setting the time for your alarm, you can customize additional settings such as choosing a specific sound for your alarm, setting it to repeat on certain days, and adjusting the snooze options.
Customizing Your Alarm: Options and Settings
Customizing your alarm on an iPhone offers a range of options to tailor your wake-up experience. From selecting different tones to setting recurring alarms, the settings can be personalized to suit your preferences.
Setting Alarm Sound
One of the key customization options is choosing the alarm sound. iPhones offer a variety of built-in tones ranging from soothing melodies to more traditional alarm sounds. Additionally, you can also select songs from your music library to wake up to.
Recurring Alarms
For daily schedules, setting recurring alarms can be a handy feature. You can choose specific days of the week for the alarm to repeat, ensuring you never miss an important appointment or task.
Snooze and Stop Options
iPhone alarms come with snooze and stop options that can be customized based on your preferences. You can adjust the snooze duration and choose whether to have a simple stop option or more interactive ones like solving a puzzle to turn off the alarm.

Managing Multiple Alarms: Tips and Tricks
Managing multiple alarms on your iPhone can help you stay organized and punctual. With the ability to set multiple alarms, you can ensure you never miss an important event or appointment. Here are some tips and tricks to efficiently manage multiple alarms on your iPhone:
1. Label Your Alarms
Assign specific labels to each alarm to easily identify the purpose of each one. This can help you differentiate between alarms for work, workouts, meetings, or other activities. To label an alarm, simply edit the alarm’s name in the Clock app on your iPhone.
You can use emojis or descriptive titles to make the labels more visually appealing and easy to recognize at a glance.
2. Set Recurring Alarms
To avoid the hassle of creating new alarms daily, take advantage of the recurring alarm feature on your iPhone. Set alarms to repeat on specific days of the week or weekends, ensuring you are reminded of regular tasks or daily routines.
- Go to the Clock app
- Select the alarm to edit
- Toggle the “Repeat” option
- Choose the days you want the alarm to repeat
3. Use Different Sounds for Each Alarm
Assigning unique sounds to individual alarms can help you associate each alarm with a specific task or event. This auditory cue can signal the importance or urgency of the alarm, improving your responsiveness to each notification.
Customize the alarm sounds by going to the Clock app, selecting the alarm, and choosing a tone from the list of available options on your iPhone.
Troubleshooting: Common Issues and Solutions
If you are facing issues while trying to schedule an alarm on your iPhone, here are some common problems along with their solutions to help you resolve them.
Alarm Not Going Off
If your alarm is not going off at the set time, check if your phone is in silent mode. The silent switch on the side of your iPhone might be turned on, which can prevent the alarm from making sound. Ensure the switch is off, and the ringer volume is up to hear the alarm properly. Verify that the alarm volume is set to an audible level.
Alarm Dismissed Accidentally
If you accidentally dismiss the alarm without noticing, you can easily miss important appointments. To avoid this, consider enabling the Snooze option in the Alarm settings. This way, if you dismiss the alarm, it will ring again after a set snooze duration, giving you another chance to wake up on time.
Alarm Not Saving
If you are having trouble saving alarms on your iPhone, ensure that you have set the alarm correctly with the desired time and frequency. Sometimes, software glitches can prevent alarms from saving. To fix this, try restarting your device or updating to the latest iOS version available to resolve any software-related issues.
.jpg)
Frequently Asked Questions
- Can I schedule an alarm on my iPhone?
- Yes, you can schedule an alarm on your iPhone using the built-in Clock app.
- How do I set an alarm on my iPhone?
- To set an alarm on your iPhone, open the Clock app, go to the ‘Alarm’ tab, and tap on the ‘+’ button to add a new alarm. You can then set the time, recurrence, and sound for the alarm.
- Can I set multiple alarms on my iPhone?
- Yes, you can set multiple alarms on your iPhone by adding new alarms in the Clock app. This allows you to schedule alarms for different times and days.
- Can I customize the alarm sound on my iPhone?
- Yes, you can customize the alarm sound on your iPhone by choosing from a selection of built-in sounds or using a song from your music library as the alarm tone.
- Can I snooze the alarm on my iPhone?
- Yes, you can snooze the alarm on your iPhone by tapping the ‘Snooze’ button when the alarm goes off. This will delay the alarm for a few minutes before it goes off again.
Final Thoughts
Being able to schedule an alarm on your iPhone can significantly improve your daily productivity and time management. This step-by-step guide has shown you how easily you can set up alarms on your device to ensure you never miss an important event or task again. By following the simple instructions outlined in this blog, you can effectively utilize the alarm feature on your iPhone to streamline your routine and stay on top of your commitments.
With the convenience of scheduling alarms on your iPhone, you can confidently rely on your device to keep you organized and punctual. So, the next time you find yourself asking, “Can I schedule an alarm on iPhone?” remember that it’s not only possible but also effortless!
