Are you constantly finding yourself in situations where you need to send a text message at a specific time, but you always end up forgetting? Well, fret no more! With the iPhone 13, you can easily schedule text messages to be sent at a later time. In this step-by-step guide, we will walk you through the process of how to schedule a text on your iPhone 13 effortlessly. Whether you want to send birthday wishes at midnight or a work reminder during a meeting, this feature is a game-changer. Stay tuned as we delve into the details of this handy functionality and make your messaging experience more convenient than ever before.
Introduction to scheduling texts on iPhone 13
As technology advances, the iPhone 13 has made it easier for users to manage their messages efficiently by introducing the feature of scheduling texts. This functionality allows users to compose messages and set specific times for them to be automatically sent, ensuring timely communication with friends, family, or colleagues. Scheduling texts on iPhone 13 can be a game-changer for those with busy schedules or simply for organizing reminders and greetings in advance.
Step-by-Step Guide to Schedule Texts on iPhone 13
Follow these simple steps to schedule texts on your iPhone 13:
- Open the Messages app: Launch the Messages app on your iPhone 13.
- Compose a new message: Tap on the new message icon to start composing your text.
- Long-press the send button: Press and hold the send button to reveal the “Schedule Send” option.
- Choose the delivery time: Select the date and time when you want the message to be sent.
- Confirm and schedule: Verify the scheduled time and tap on “Schedule Send” to set it.
Benefits of Text Scheduling on iPhone 13
Scheduling texts on your iPhone 13 provides several advantages:
- Time management: Helps in planning and organizing your communication effectively.
- Reminders: Set important reminders or greetings in advance.
- Convenience: Send messages at an optimal time without manual intervention.

Understanding the Messaging App on iPhone 13
When it comes to scheduling texts on your iPhone 13, understanding the messaging app is crucial. The messaging app on iPhone 13, powered by the latest iOS software, offers a user-friendly interface for sending and managing text messages efficiently.
Step-by-Step Guide to Schedule a Text on iPhone 13
To start scheduling a text on your iPhone 13, open the Messages app and compose a new message.
Enter the recipient’s contact details and type your message. Then, press and hold the send button.
A new menu will appear, allowing you to select the option to schedule the message. Choose your desired date and time for the text to be sent, then tap “Schedule Send.”
Benefits of Scheduling Texts on iPhone 13
Scheduling texts on your iPhone 13 offers convenience and flexibility for managing your communications.
Stay organized: Schedule important messages ahead of time to ensure they are sent when needed.
Enhance productivity: Plan your messages in advance, saving time and ensuring timely delivery.
Step 1: Accessing the messaging app
Accessing the messaging app on your iPhone 13 is the first step towards scheduling a text. To begin, locate the messaging app icon on your home screen. It typically features a speech bubble icon and is labeled as “Messages”. Tap on the icon to open the messaging app.
Locating the App
Once you have located the messaging app icon, tap on it to open the app. If you have multiple messaging apps installed on your iPhone 13, ensure you select the default messaging app that you use for sending texts.
For easier access in the future, you can also add the messaging app to your dock at the bottom of the screen. Long-press the app icon, then drag and drop it onto the dock for quick access.
Opening a New Message
To schedule a text, you need to compose a new message. In the messaging app, look for the option to create a new message. This is usually represented by a compose icon such as a pencil or a “+” symbol. Tap on this icon to start a new message.
Once you have opened a new message, you can proceed to enter the recipient’s phone number or select a contact from your address book. After selecting the recipient, you can type your message in the text field.
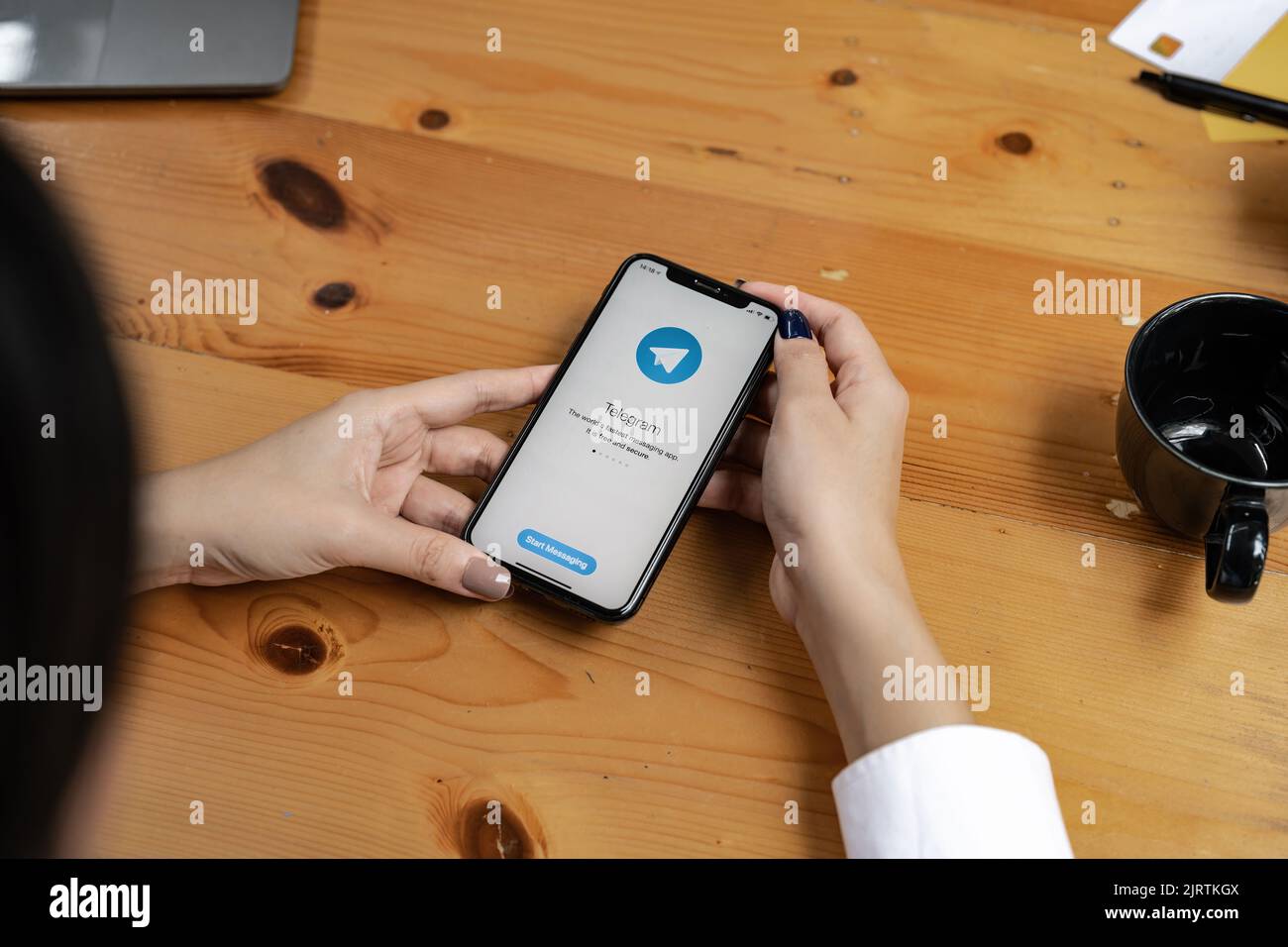
Step 2: Selecting the recipient and composing the text
Once you have chosen the date and time for your scheduled text message on your iPhone 13, the next step is to select the recipient and compose the text. Tap on the messaging app on your device to begin.
Choosing the Recipient
Tap on the new message icon denoted by a square with a pencil icon at the top right corner. Enter the recipient’s name or phone number in the “To” field. You can also select the recipient from your contacts list.
Composing the Text
Once you have selected the recipient, it’s time to compose your message. Type your message in the text field provided. Use emojis and text formatting options to make your message more engaging and personalized.
Step 3: Scheduling the text for sending later
After composing your text message, scheduling it for later is a convenient feature on the iPhone 13. To schedule a text for sending later, follow these simple steps:
Using the Messages App
Open the Messages app on your iPhone 13 and start composing a new text message as usual. Type in the recipient’s name or phone number, then type your message.
Once your message is ready, press and hold the send button (the blue arrow icon) instead of tapping it. A new menu will appear with options, including “Send with Effect” and “Schedule Send.”
Choosing the Date and Time
After selecting “Schedule Send,” you can choose the date and time you want the message to be sent. Pick the desired date from the calendar and set the time using the dial.
Finally, tap “Send” to schedule your text message for the specified date and time. Your message will be automatically sent at the scheduled time even if you are not actively using your phone.

Additional tips for scheduling texts efficiently on iPhone 13
When it comes to scheduling texts on your iPhone 13, there are a few additional tips and tricks that can help you manage your messages more effectively.
Use Siri Shortcuts for Automated Scheduling
If you want to streamline the process even further, consider setting up Siri Shortcuts to automate text scheduling. This feature allows you to create custom voice commands to schedule texts at specific times without having to open the messaging app.
Organize Scheduled Texts in Folders
To keep track of your scheduled texts easily, create folders within your messaging app dedicated to specific types of messages. This way, you can quickly access and manage your scheduled texts based on their categories.
Set Reminders for Scheduled Texts
To ensure you never forget about a scheduled message, set up reminders for each text you schedule. This way, you’ll receive timely alerts before the message is sent, allowing you to make any last-minute adjustments if needed.
Frequently Asked Questions
- Can I schedule a text message on iPhone 13?
- Yes, you can schedule a text message on iPhone 13 using the Messages app.
- Is there a built-in feature on iPhone 13 for scheduling texts?
- As of now, iPhone 13 does not have a built-in feature for scheduling texts. However, there are third-party apps that can help you schedule text messages.
- Are there any third-party apps recommended for scheduling texts on iPhone 13?
- Some popular third-party apps for scheduling texts on iPhone 13 are Scheduled, Send Later, and Do It Later.
- Can you provide a step-by-step guide on how to schedule a text on iPhone 13?
- Sure! In the blog post, we have provided a detailed step-by-step guide on how to schedule a text on iPhone 13 using third-party apps.
Final Thoughts
Mastering how to schedule a text on iPhone 13 can truly revolutionize how you communicate. By following the step-by-step guide provided in this blog, you can effortlessly set up texts to be sent at the perfect time, whether it’s for birthdays, work reminders, or special messages.
Remember to utilize the Messages app and the scheduling feature to save time and ensure your messages are delivered when they will have the most impact. This simple but powerful tool can help you stay organized and thoughtful in your communication.
So, don’t wait any longer. Start scheduling your texts on iPhone 13 today and experience the convenience and efficiency it brings to your daily interactions!
