Are you looking to seamlessly integrate your virtual meetings using Teams and Outlook? If so, you’ve come to the right place! In this comprehensive guide, we will walk you through the step-by-step process of scheduling a Teams meeting directly in Outlook. By harnessing the powerful features of both platforms, you can streamline your workflow and enhance collaboration within your team.
With the increasing reliance on remote work and virtual meetings, knowing how to schedule a Teams meeting in Outlook is essential for maximizing productivity and efficiency. Whether you are a seasoned user or just getting started, this guide will provide you with the knowledge and tools needed to simplify the meeting scheduling process.
Setting Up Teams Integration with Outlook
If you want to schedule a Teams meeting in Outlook seamlessly, integrating Teams with Outlook is crucial. Here’s a step-by-step guide on setting up Teams integration with Outlook:
Step 1: Access Microsoft Teams Settings
To begin the integration process, open Microsoft Teams and navigate to the ‘Settings’ section. Look for the ‘Calendar’ tab and select ‘Meetings’.
Step 2: Enable Outlook Add-In
Within the Meetings settings, enable the Outlook Add-In to ensure a smooth connection between Teams and Outlook for scheduling meetings.
Step 3: Configure Outlook Permissions
Next, configure the necessary permissions within your Outlook account to grant Teams the access it needs to sync seamlessly. Check if the permissions are set correctly to avoid any connectivity issues.
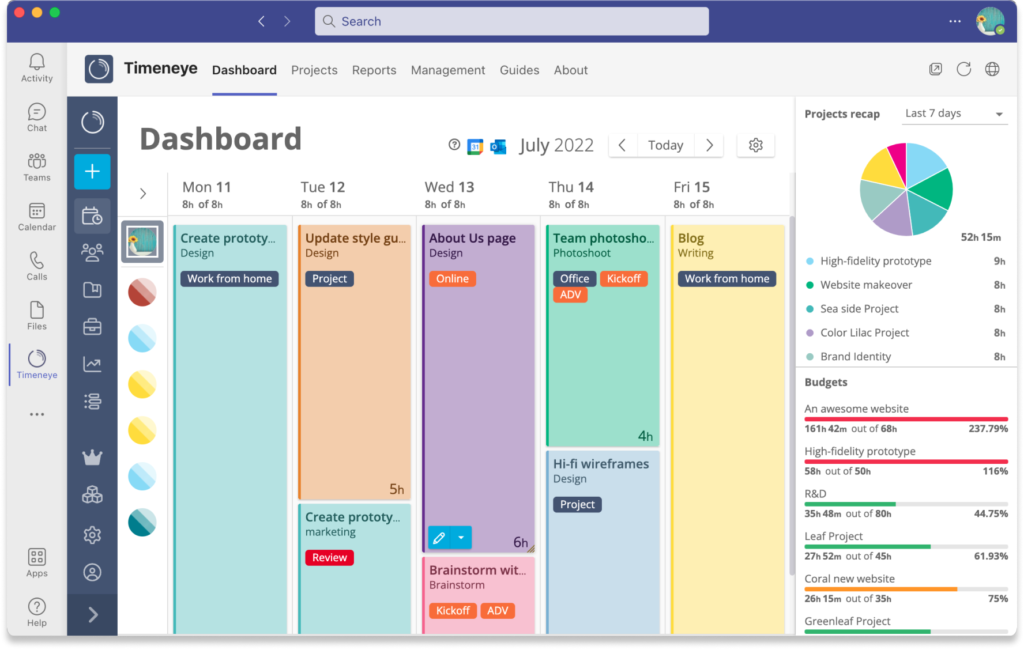
Step 4: Test the Integration
Once the setup is complete, test the integration by scheduling a sample meeting in Teams and syncing it with your Outlook calendar. Ensure that the meeting details reflect accurately in both platforms.
Scheduling a Teams Meeting in Outlook
When it comes to scheduling a Teams meeting in Outlook, the process is seamless and efficient. Here’s a step-by-step guide to help you set up your meeting effortlessly.
Step 1: Launch Outlook and Go to Calendar
To begin scheduling your Teams meeting, open Outlook and navigate to the Calendar tab. This is where you will initiate the meeting creation process.
Step 2: Click on New Teams Meeting
Within the Calendar tab, click on “New Teams Meeting” to start creating your meeting invitation. This option allows you to integrate the Teams platform into your Outlook calendar.
Step 3: Fill in Meeting Details
Enter the meeting details such as the title, date, time, and participants. You can also add a meeting agenda and any attachments that need to be shared during the meeting.
Step 4: Send the Meeting Invitation
Once you have filled in all the necessary information, click on the “Send” button to dispatch the meeting invitation to all selected participants. They will receive an email with all the relevant details and a link to join the Teams meeting at the scheduled time.
Inviting Participants to the Teams Meeting
When scheduling a Teams meeting in Outlook, inviting participants is a crucial step to ensure successful collaboration. To invite participants, follow these simple steps:
Step 1: Open your Outlook Calendar
Access your Outlook Calendar and navigate to the date and time you want to schedule the Teams meeting.
Step 2: Create a New Teams Meeting
Select the “New Teams Meeting” option in the Outlook Calendar interface.
Step 3: Add Participants
Enter the email addresses or names of the participants you want to invite to the meeting. You can also include a personal message to accompany the invitation.
Step 4: Send the Meeting Invitation
Click on the “Send” button to dispatch the meeting invitation to all participants. Ensure that the meeting details, including date, time, and agenda, are clearly outlined in the invitation.
Customizing Meeting Options
When scheduling a Teams meeting in Outlook, **customizing meeting options** allows you to tailor the meeting experience to suit your needs.
Setting Meeting Time and Duration
You can **set the meeting time** and **duration** based on your availability and the expected discussion time.
You can also enable the **”Recurring Meeting”** option if the meeting will be held regularly.
Inviting Participants and Access Permissions
**Invite participants** by adding their email addresses to the invitation list.
Control **access permissions** by choosing who can bypass the lobby and who needs to wait for approval.
Sending Reminders and Notifications
When scheduling a Teams meeting in Outlook, it’s essential to ensure all participants are notified and reminded of the meeting to maximize attendance and productivity.
Automated Reminders
Outlook allows users to set automated reminders for Teams meetings. These reminders can be customized based on the lead time required for participants to prepare.
- Customization: Users can set reminders to pop up a day before, an hour before, or at a particular time of their choice.
- Integration: Reminders can also be integrated with mobile devices, ensuring users receive notifications across multiple platforms.
Real-time Notifications
In addition to reminders, real-time notifications can be sent to participants using the Teams app. These notifications instantly alert participants of any changes or updates to the meeting schedule.
By leveraging these features, meeting organizers can enhance communication and ensure seamless coordination among team members.
Troubleshooting Common Issues
When scheduling a Teams meeting in Outlook, you may encounter some common issues that can hinder your workflow. Here are a few troubleshooting tips to help you navigate through them:
Meeting Invitation Not Sending
If you are facing issues with the meeting invitation not sending, ensure that your Outlook is connected to the internet securely. Check your network connection and try resending the invitation.
Synchronization Problems
For synchronization problems between Teams and Outlook, try signing out and then signing back in to both applications. This can help refresh the connection. If the issue persists, check for any pending updates for the applications.
Frequently Asked Questions
- Can I schedule a Teams meeting in Outlook?
- Yes, you can schedule a Teams meeting in Outlook using the Teams Meeting add-in.
- Is there a step-by-step guide available for scheduling a Teams meeting in Outlook?
- Yes, this blog provides a detailed step-by-step guide on how to schedule a Teams meeting in Outlook.
- Do I need to have both Teams and Outlook installed to schedule a meeting?
- Yes, you need to have both Microsoft Teams and Outlook installed on your device to schedule a Teams meeting in Outlook.
- Are there any specific settings or permissions required to schedule a Teams meeting in Outlook?
- You may need the necessary permissions within your organization to schedule Teams meetings in Outlook. Ensure that your Teams and Outlook accounts are properly set up.
- Can I customize the meeting details while scheduling a Teams meeting in Outlook?
- Yes, you can customize various meeting details such as title, date, time, attendees, and agenda while scheduling a Teams meeting in Outlook.
Final Thoughts
In conclusion, mastering how to schedule a Teams meeting in Outlook can greatly enhance your productivity and efficiency when it comes to organizing virtual meetings. By following the step-by-step guide outlined in this blog, you now have the tools to seamlessly integrate Teams meetings into your Outlook calendar.
Remember to leverage features like setting up recurring meetings, inviting participants, and customizing meeting options to tailor each session to your specific needs. This seamless integration of Teams and Outlook streamlines the meeting scheduling process and makes collaboration with your team members or clients smoother than ever.
Embrace these newfound skills, and watch as your scheduling prowess reaches new heights!
