In the age of remote work and virtual meetings, mastering platforms like Google Meet has become essential for efficient communication and collaboration. Are you looking to streamline your virtual meetings and boost your professionalism? Understanding how to schedule a Google Meet proficiently is a valuable skill to have. This blog will guide you through the process step by step, empowering you to set up meetings seamlessly and like a pro. From selecting the perfect meeting time to sending out invites and managing your calendar, this comprehensive guide will equip you with the knowledge and tools needed to navigate the world of Google Meet scheduling with confidence. Let’s dive in and elevate your virtual meeting game!
Introduction to Google Meet
Google Meet is a video conferencing platform developed by Google that allows users to host virtual meetings, conferences, and webinars remotely. It has gained immense popularity in recent years as more people adopt remote work and virtual communication solutions.
Key Features of Google Meet
Google Meet offers a range of features to enhance virtual meetings, including high-definition video and audio quality, screen sharing capabilities, and real-time captioning for better accessibility.
With Google Meet, users can easily schedule and join meetings directly from their Google Calendar, making it a seamless experience for both hosts and participants.
Benefits of Using Google Meet
One of the key advantages of Google Meet is its integration with other Google Workspace apps, such as Gmail and Google Drive, allowing for smooth collaboration and file sharing during meetings.
- Secure Communication: Google Meet prioritizes security and offers end-to-end encryption to protect user data and ensure privacy.
- Scalability: It can accommodate meetings of various sizes, making it suitable for small team meetings or large-scale webinars.
- Reliability: Google Meet is known for its stable connection and minimal disruptions, providing a reliable platform for virtual communication.
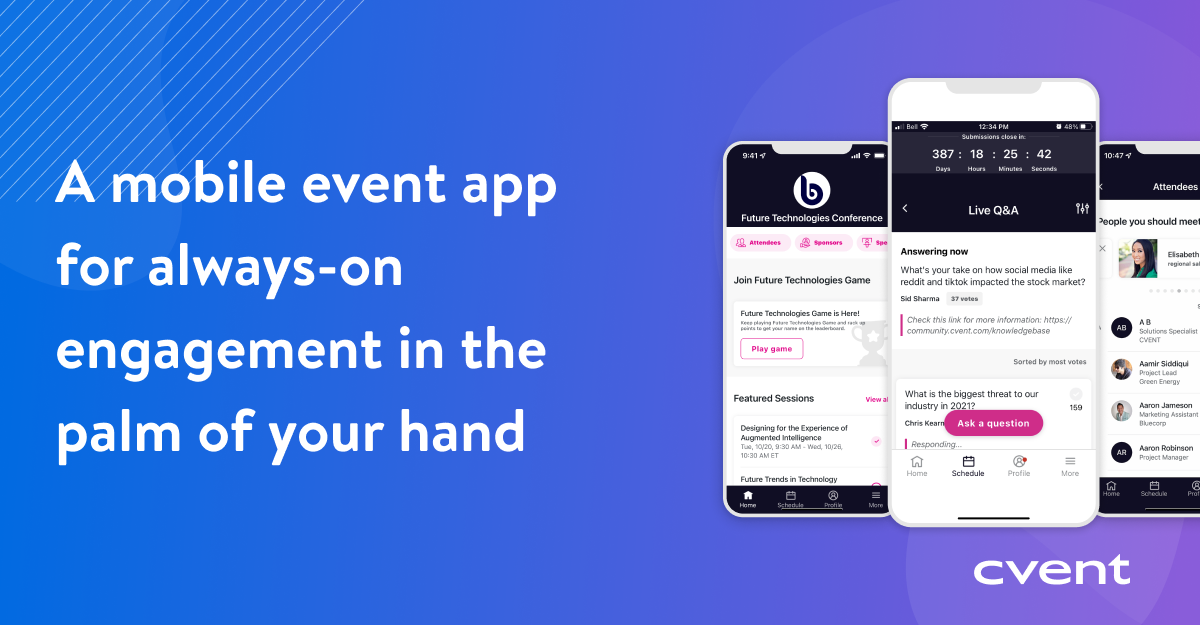
Benefits of Scheduling a Google Meet
Scheduling a Google Meet offers numerous benefits for effective communication and collaboration.
1. Enhanced Communication
Google Meet allows for crystal-clear audio and video capabilities, facilitating seamless communication among participants.
Using Google Meet ensures efficient communication channels are established.
2. Increased Productivity
Scheduling a Google Meet helps in improving productivity by enabling remote teams to connect and collaborate from anywhere.
- Virtual meetings save time and eliminate the need for travel, enhancing work efficiency.
- Team members can remain focused on tasks by using Google Meet’s features.

Step 1: Accessing Google Meet
To start scheduling a Google Meet like a pro, the first step is to access Google Meet. You can easily do this by visiting the Google Meet website or by opening the Google Meet app on your device.
Using the Google Meet Website
If you prefer to use the website, simply open your preferred browser and type in ‘meet.google.com’ in the address bar. Once the page loads, sign in with your Google account credentials.
Alternatively, you can directly access Google Meet by typing ‘meet.google.com’ into the search bar and clicking on the first link that appears. This will take you to the Google Meet homepage.
Accessing Google Meet via the App
If you opt to use the Google Meet app, open the app on your device. Sign in with your Google account details if you are not already logged in. The app provides quick and easy access to all the features of Google Meet.
You can download the Google Meet app from the Google Play Store for Android devices or the App Store for iOS devices.
Step 2: Creating a Meeting
After signing in to your Google account and accessing Google Meet, click on the “New Meeting” button to create a new meeting.
Scheduling the Meeting
Choose a date and time for your meeting, add guests by entering their email addresses, and set the meeting duration.
You can also customize the meeting settings, such as enabling or disabling the option for guests to join before the host.
Adding Meeting Details
Include a descriptive title for your meeting, an agenda, and any additional details your guests may need to know.
- Be sure to add attachments or links to relevant documents or resources.
- Consider attaching a Google Calendar invite to ensure guests have the meeting on their schedules.
Step 3: Adding Participants
Once you have set up the date and time for your Google Meet, it’s time to add participants to the meeting. This step is crucial for ensuring that the right people are included in the discussion.
Inviting Participants
To add participants, click on the “Add People” button within the meeting invitation. You can then enter the email addresses of the individuals you want to invite to the meeting. Make sure to double-check the email addresses to avoid any errors in sending out the invites.
Setting Permissions
When adding participants, you have the option to assign specific permissions to each individual. For instance, you can choose whether participants can present, mute others, or record the meeting. This helps you maintain control over the meeting settings and enhance the overall meeting experience.
Step 4: Setting Date and Time
When scheduling a Google Meet, setting the date and time is crucial for seamless coordination.
Choosing the Date
Select a convenient date for all participants to ensure maximum attendance.
Consider how to schedule a Google Meet efficiently by using Google Calendar for easy integration.
Setting the Time
Set a specific time slot for the meeting to start. Include the time zone to avoid confusion.
- Specify the start and end time to streamline the meeting agenda.
- Emphasize the importance of punctuality to maintain professionalism.
Step 5: Sending Invitations
Once you’ve scheduled your Google Meet, the next step is to send out invitations to all the participants. This step is crucial to ensure that everyone knows the meeting details and can join at the designated time.
Creating Meeting Invitations
To create invitations, click on the “Add people” button within the meeting invitation and enter the email addresses of the participants you want to invite.
Setting Reminders
It’s a good practice to set reminders for the meeting to ensure that participants do not miss the scheduled time. You can do this by adding the meeting to your calendar or using the built-in reminder feature in Google Meet.
Tips for a Successful Google Meet
When scheduling a Google Meet, ensure you choose a suitable date and time that works for all participants. It is essential to send out the meeting invite well in advance to allow attendees to plan accordingly.
Have a Clear Agenda
Set a clear agenda for the meeting, outlining the topics to be discussed and the objectives to be achieved. This helps keep the conversation focused and productive.
Share the agenda with all participants prior to the meeting to give them an opportunity to prepare and contribute effectively.
Test Your Equipment
Ensure your audio and video equipment are working correctly before the scheduled meeting time. Test your microphone, camera, and internet connection to avoid any technical issues during the meeting.
Image:
Best Practices for Conducting a Google Meet
When scheduling and conducting a Google Meet, follow these best practices to ensure a smooth and professional virtual meeting experience.
1. Set Clear Objectives
Before starting the meeting, ensure you have clear objectives and an agenda. Clearly communicate the purpose of the meeting and what you aim to achieve.
2. Test Your Equipment
It is important to test your microphone, camera, and internet connection prior to the meeting to avoid any technical difficulties.
3. Manage Attendees and Interactions
Utilize the mute feature when necessary to minimize background noise and distractions during the meeting. Encourage active participation through chat or raising hands.
4. Utilize Screen Sharing
Make use of the screen sharing feature to present documents, slides, or other visuals to enhance your discussion.
5. Record the Meeting
Consider recording the meeting for participants who may not be able to attend and for future reference. This can also serve as a valuable resource.
Common Mistakes to Avoid
When scheduling a Google Meet, it’s crucial to avoid certain common mistakes to ensure a smooth and successful virtual meeting experience.
Not Setting Clear Objectives
One common mistake is failing to define the purpose and objectives of the meeting in advance, leading to disorganized discussions.
Ignoring Time Zones
Another crucial mistake is neglecting time zone differences, resulting in scheduling conflicts and confusion among participants located in different regions.
Poor Audio and Video Setup
Having low-quality audio and video can lead to communication barriers and distractions during the meeting. Make sure to check your equipment beforehand.
Frequently Asked Questions
- What is Google Meet?
- Google Meet is a video-communication service developed by Google, which allows users to host video meetings with participants from around the world.
- Why should I schedule a Google Meet?
- Scheduling a Google Meet allows you to plan and organize virtual meetings in advance, ensuring that all participants are aware of the meeting details and can join on time.
- How can I schedule a Google Meet?
- To schedule a Google Meet, you can use Google Calendar. Simply create a new event, add guests, and set the event to include a Google Meet link. Guests will receive an invitation with the meeting details and link.
- What are some best practices for scheduling a Google Meet?
- When scheduling a Google Meet, ensure that you provide clear information about the meeting agenda, date, time, and any necessary documents or materials. Consider participants’ time zones when setting the meeting time.
- Can I customize the settings for my scheduled Google Meet?
- Yes, you can customize settings such as enabling or disabling participant entry before the host, muting participants upon entry, and controlling screen sharing options when scheduling a Google Meet.
Final Thoughts
Mastering the art of scheduling a Google Meet is a valuable skill in today’s digital age. By following the step-by-step guide provided, you can effortlessly set up meetings and collaborations with professionalism and efficiency. Remember to utilize features like customizing meeting details, setting up recurring meetings, and integrating with your calendar to streamline your scheduling process.
Effective communication is the cornerstone of successful collaborations, and scheduling a Google Meet like a pro can enhance your productivity and overall work experience. Embrace technology, explore different features, and adapt them to your workflow to make the most out of your virtual meetings. So, next time you need to host a meeting, remember these tips and schedule your Google Meet like a seasoned pro!
