Are you struggling with managing your meetings efficiently in Outlook? Mastering how to schedule meetings in Outlook can greatly enhance your productivity and streamline your communication with colleagues. In this step-by-step guide, we will delve into the intricacies of setting up meetings effectively using Outlook’s powerful features.
From creating invitations to managing attendees and setting reminders, understanding the ins and outs of Outlook’s meeting scheduling tool is essential for professionals in today’s fast-paced work environment. With the right knowledge and skills, you can harness the full potential of Outlook to facilitate seamless collaboration and communication within your team.
Join us as we unravel the secrets to mastering the art of scheduling meetings in Outlook and transform the way you coordinate and organize your work commitments.
Introduction to Scheduling Meetings in Outlook
When it comes to professional communication and collaboration, mastering how to schedule meetings in Outlook is crucial. Outlook, as part of the Microsoft Office suite, offers a robust platform for managing appointments, events, and meetings seamlessly.
Efficient Meeting Organization
By utilizing Outlook’s scheduling features, users can efficiently organize meetings by sending invites, checking attendees’ availability, and setting reminders for upcoming events.
This streamlined process ensures effective time management and helps maximize productivity within teams.
Real-Time Updates and Notifications
Outlook provides real-time updates and notifications for any changes made to meeting schedules, ensuring all participants stay informed and up-to-date with any modifications.
- Receive instant notification of meeting updates
- Stay connected in real-time with fellow attendees
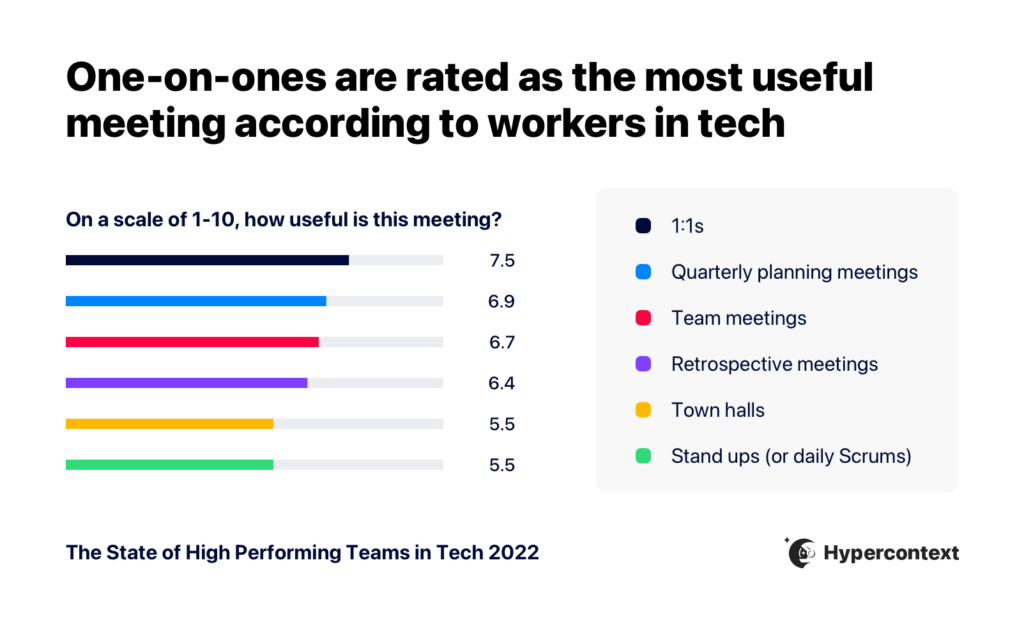
Understanding the Outlook Calendar Interface
Mastering how to schedule meetings in Outlook requires a deep understanding of the intricacies of the Outlook Calendar interface. The interface is designed to provide users with a seamless experience in managing their schedules and appointments.
Navigating the Calendar
When you open the Outlook Calendar, you are presented with a clean and intuitive layout. The top navigation bar allows you to switch between different views such as day, week, or month. You can easily navigate to specific dates and times using the sidebar.
You can also customize the interface to your preference by adjusting the color scheme, time format, and display options.
Creating Events and Meetings
To schedule a meeting, simply click on the desired time slot in the calendar view and fill in the event details such as the title, location, and attendees. You can set reminders and recurring meetings with just a few clicks.
- Click on the specific date and time
- Fill in event details
- Invite attendees and set reminders
- Save the meeting
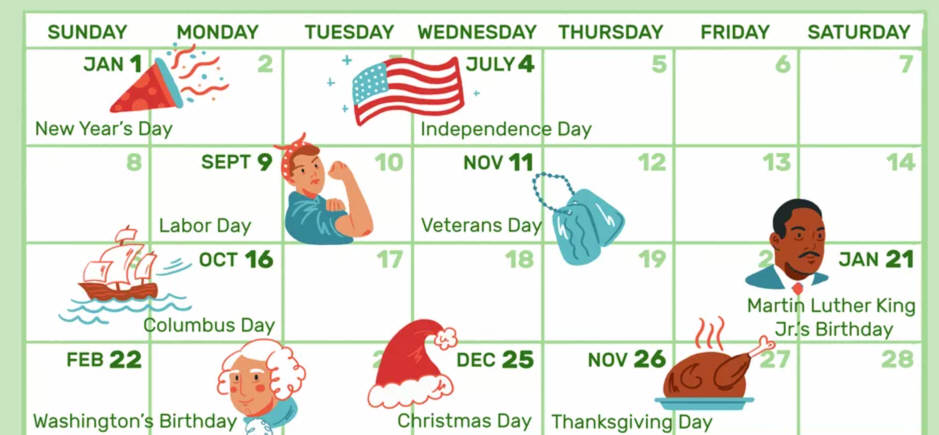
Setting Up Meeting Invitations
Setting up meeting invitations in Outlook is a simple and efficient way to ensure that everyone you need in attendance is notified and prepared. To start, open your Outlook calendar and click on the “New Meeting” button.
Adding Recipients
Begin by entering the email addresses of the attendees in the “To” field. You can also add recipients from your contacts by clicking on the “To” button and selecting their names.
If you want to include specific individuals as optional attendees, use the “Optional” field. This way, they will be informed about the meeting but not considered as essential participants.
Setting Date and Time
Choose the date and time for your meeting by selecting the appropriate slots on the calendar. Make sure to set the start and end times accurately to avoid any confusion.
Additionally, you can mark the meeting as recurring if it will be a regular event. This feature is useful for weekly team meetings or monthly updates.
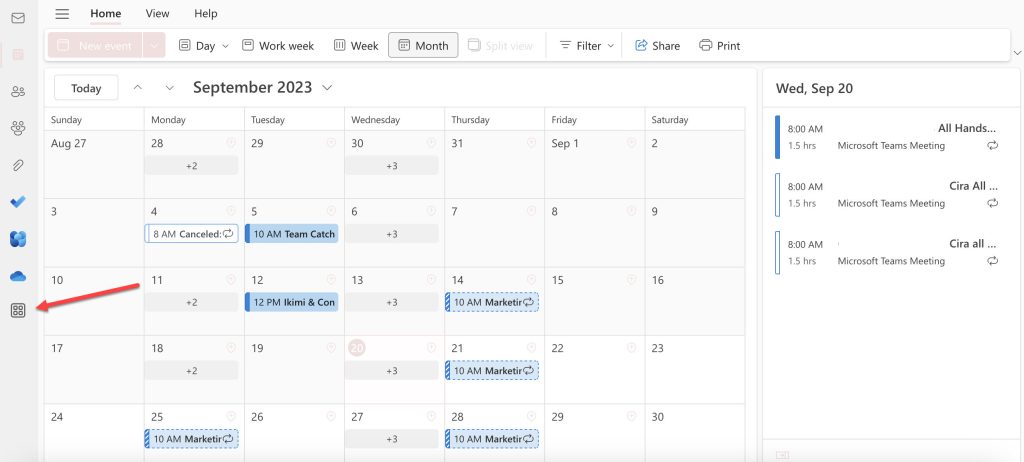
Sending Meeting Requests to Participants
When it comes to scheduling meetings in Outlook, sending meeting requests to participants is a crucial step in ensuring all attendees are aware of the meeting details and can plan their schedules accordingly.
Creating a New Meeting Request
To initiate the process, open your Outlook calendar and click on the “New Meeting” button. Input the meeting subject, date, time, and location in the respective fields. You can also add attendees by typing their email addresses in the “To” field.
Ensure to double-check the meeting details before sending the request.
Sending the Meeting Request
After filling in all the necessary meeting information, click on the “Send” button to dispatch the meeting request to all participants. They will receive an email notification regarding the meeting with options to accept, decline, or tentatively accept the invite.
- Participants can simply click the appropriate response to RSVP to the meeting.
- Outlook will automatically update the meeting status based on the attendees’ responses.
Tracking Responses and Managing Meeting Time Slots
When scheduling meetings in Outlook, tracking responses from invitees and managing time slots efficiently are crucial for successful coordination.
Utilizing the Response Tracking Feature
Outlook provides a handy feature that allows you to track responses to meeting invitations. This feature enables you to see at a glance who has accepted, declined, or not responded to your meeting requests. Keeping track of responses helps in planning accordingly and sending reminders to non-responders.(Source: Microsoft Outlook 2022)
Managing Meeting Time Slots Effectively
With Outlook, you can easily view everyone’s availability using the calendar function when scheduling a meeting. By checking the free/busy status of participants, you can identify suitable time slots that work for all parties involved. This ensures that meetings are scheduled at convenient times for maximum attendance and productivity.Proper time management is key to productive meetings.
Rescheduling or Canceling Meetings
When it comes to rescheduling or canceling meetings in Outlook, the process is straightforward and efficient. Whether you need to make adjustments due to conflicting schedules, emergencies, or any other reason, Outlook provides the flexibility to manage your meetings effectively.
Rescheduling Meetings
To reschedule a meeting in Outlook, simply open the calendar appointment and select the option to reschedule. Choose a new date and time that works for all attendees and hit save. Outlook will automatically update the meeting details and send out notifications to all participants.
If you need to notify attendees of the changes, you can include a message in the meeting update to provide context and any additional information. Remember to send the update to ensure everyone is informed.
Canceling Meetings
If you need to cancel a meeting in Outlook, locate the calendar appointment and select the option to cancel. Outlook will prompt you to confirm the cancellation, and once confirmed, the meeting will be removed from the calendar. Be sure to send a cancellation notification to all participants to inform them of the change.
- Provide a brief explanation for the cancellation in the notification.
- Apologize for any inconvenience caused.
- Suggest alternative meeting times if applicable.
Using Outlook Reminders for Meetings
When it comes to scheduling and managing meetings efficiently, Outlook offers a user-friendly platform with various features to help streamline the process. One key feature that can significantly assist in ensuring you never miss a meeting is the Outlook reminders functionality.
Setting Up Reminders
Within Outlook, setting up reminders for your meetings is simple and effective. When creating or editing a meeting invitation, you can easily designate a reminder to alert you in advance. This can be customized based on your preference, allowing you to set reminders for minutes, hours, or days before the meeting.
By utilizing this feature, you can enhance your productivity and punctuality by receiving timely notifications that prompt you to prepare for upcoming meetings.
Customizing Reminder Settings
If you have multiple meetings throughout the day or week, customizing reminder settings can help you stay organized. Outlook allows you to personalize your reminder preferences, such as the time interval before the meeting when you wish to receive notifications.
Moreover, you can opt to receive reminder alerts via email or pop-up notifications on your screen, ensuring that you are always aware of your upcoming engagements.
Tips and Tricks for Effective Meeting Scheduling in Outlook
When it comes to how to schedule meeting in Outlook, here are some tips and tricks to make the process more efficient and productive.
Set Clear Objectives
Before scheduling a meeting, clearly define the objectives you want to achieve during the meeting. This will help in determining the agenda and who needs to be involved.
Make sure to outline the goals for the meeting in the subject line when setting up the meeting in Outlook.
Utilize Outlook’s Scheduling Assistant
Take advantage of Outlook’s Scheduling Assistant feature to find the best time for all attendees to meet without conflicts.
- Access the Scheduling Assistant tab when creating a new meeting invite.
- View attendees’ schedules to select a suitable meeting time that works for everyone.
Frequently Asked Questions
- What are the benefits of scheduling meetings in Outlook?
- Scheduling meetings in Outlook can help you efficiently organize your time, collaborate with colleagues, and ensure everyone is on the same page regarding meeting details.
- How do I schedule a meeting in Outlook?
- To schedule a meeting in Outlook, you can navigate to the calendar, click on ‘New Meeting’ or ‘New Appointment’, add attendees, set a date and time, add a subject and agenda, and then send the meeting invitation.
- Can I set reminders for my meetings in Outlook?
- Yes, you can set reminders for your meetings in Outlook to ensure you don’t miss them. You can choose the timing of the reminder based on your preference.
- Is it possible to reschedule a meeting in Outlook?
- Yes, you can easily reschedule a meeting in Outlook by editing the meeting details in your calendar and sending an updated invitation to the attendees.
- How can I view and manage my scheduled meetings in Outlook?
- You can view and manage your scheduled meetings in the Outlook calendar, where you can see all upcoming meetings, make changes to meeting details, and cancel meetings if needed.
Final Thoughts
In conclusion, mastering how to schedule meetings in Outlook can greatly enhance your productivity and organizational skills. By following the step-by-step guide outlined in this blog, you can streamline the process of setting up meetings, inviting attendees, and managing your calendar effectively. Remember to utilize features like setting reminders, color-coding different types of meetings, and leveraging Outlook’s functionalities to maximize efficiency. Additionally, syncing your Outlook calendar across devices can ensure you stay on top of your schedule no matter where you are. By becoming proficient in scheduling meetings in Outlook, you can make better use of your time and improve your overall work performance. Start implementing these tips today and witness the positive impact on your daily workflow!
