Are you drowning in an overflowing inbox and struggling to keep up with your email management? Mastering the art of scheduling emails in Outlook can be a game-changer for your productivity. In this blog, we will delve into the nifty features of Outlook that allow you to schedule emails like a pro. From composing emails to be sent at a later time to setting up recurring emails, we will guide you through the process step by step. Stay tuned to discover how you can take control of your email communication, prioritize tasks, and ensure timely delivery of important messages. Let’s unlock the potential of Outlook together!
Introduction to Email Management
Email management is a crucial skill in today’s digital age, especially for professionals looking to enhance their productivity. One of the key aspects of email management is scheduling emails efficiently using tools like Outlook.
The Importance of Email Scheduling
Scheduling emails allows you to set specific times for sending important messages, ensuring they reach the recipient at the optimal time. This can help in improving communication effectiveness and time management.
Benefits of Using Outlook for Email Scheduling
Outlook offers a user-friendly interface and advanced features that make scheduling emails a seamless process. Its calendar integration and reminder options enhance the overall email management experience.

Importance of Email Scheduling
Scheduling emails in Outlook is a crucial aspect of effective time management and communication. By utilizing the scheduling feature, users can plan and send emails at optimal times, ensuring messages are delivered when recipients are most likely to engage with them.
Enhanced Productivity
By scheduling emails to be sent at specific times, users can avoid interruptions during their focused work hours. This helps in maintaining productivity and ensures that important messages are sent out without any delays.
Scheduled emails also allow users to prepare and organize their communication in advance, thereby reducing last-minute rushes to send out emails.
Global Timezone Management
For individuals working across different time zones, email scheduling is a game-changer. It enables users to send emails at appropriate times regardless of the recipient’s location, thus increasing the chances of the email being seen promptly.
This feature is particularly beneficial for international businesses and remote teams to ensure effective communication and timely responses.
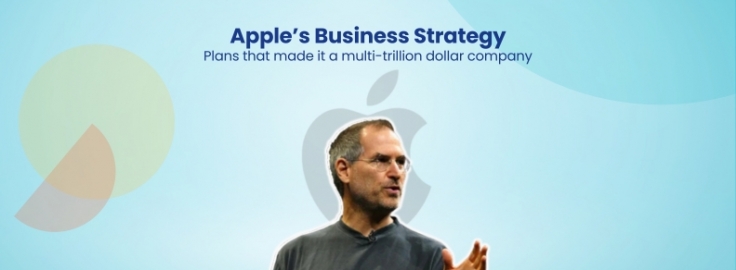
Getting Started with Outlook
If you want to master email management and learn how to schedule emails in Outlook like a pro, you’re in the right place. Outlook is a powerful tool that helps you stay organized and productive.
Setting up Your Outlook Account
To begin, launch Outlook on your device. If you don’t have an existing account, you’ll need to create one by entering your email address and password. Once your account is set up, you can customize your profile and preferences.
Make sure to set up your email signature with all the necessary contact information.
Organizing Your Inbox
Organizing your inbox is key to efficient email management. Create folders for different types of emails, such as work, personal, and newsletters. Use filters to automatically sort incoming emails into the appropriate folders.
- Use flags to mark emails that require follow-up.
- Utilize categories to color code emails based on priority.

Setting up Email Accounts
Setting up email accounts is a crucial step in managing your communication effectively. In Outlook, creating and managing email accounts is a streamlined process that allows you to stay organized and productive.
Adding a New Email Account
To add a new email account in Outlook, navigate to the “File” tab and select “Add Account.” Follow the on-screen instructions to enter your email address, password, and other account details.
If you are setting up a work email account, you may need to enter the server settings provided by your IT department or email service provider.
Setting up Email Signatures
Personalize your emails by creating custom email signatures. Go to “File,” then “Options,” and select “Mail.” Click on “Signatures” to create and manage your email signatures.
Your email signature can include your name, position, company logo, contact information, and a professional sign-off, enhancing the professionalism of your email communications.
Exploring the Email Scheduler Feature
Mastering the art of timely email delivery is crucial, and Outlook’s Email Scheduler feature simplifies this process. By utilizing this tool, users can schedule emails to be sent at specific times, ensuring optimal communication efficiency.
Configuring Email Scheduler in Outlook
To begin scheduling emails in Outlook, navigate to the “Options” tab in the email composition window. Click on “Delay Delivery” and select the desired date and time for sending the email. Ensure to double-check the scheduled time before finalizing.
Benefits of Email Scheduling
Scheduling emails in Outlook offers numerous advantages, such as improved time management, increased productivity, and the ability to target recipients in different time zones. This feature also helps in maintaining a consistent communication schedule.
Creating Scheduled Emails
If you’re looking to streamline your email management, scheduling emails in Outlook can be a game-changer. By setting up scheduled emails, you can ensure that your messages reach recipients at the optimal time, even if you’re not at your computer.
How to Schedule Emails in Outlook
To schedule an email in Outlook, compose your message as you normally would. Instead of clicking “Send,” navigate to the “Options” tab in the email window. Look for the “Delay Delivery” option, where you can specify the date and time you want the email to be sent.
You can schedule emails in Outlook for a future date and time, ensuring that your message is delivered when it will have the most impact.
Benefits of Scheduled Emails
Scheduling emails allows you to work ahead, composing messages when you have time and setting them to be sent at the most opportune moment. This feature can improve your email productivity and help you stay organized.
- Enhanced time management
- Increased email engagement
- Improved communication efficiency
Customizing Email Schedule Settings
When using Outlook to manage your emails efficiently, customizing your email schedule settings can be a game-changer. By setting specific times for sending emails, you can ensure that your messages reach recipients at the most optimal times for engagement. Here’s how you can tailor your email schedule settings in Outlook like a pro:
Setting up Delayed Delivery
One useful feature in Outlook is the ability to schedule emails for later delivery. This feature allows you to draft emails and specify the exact date and time you want them to be sent. To set up delayed delivery, compose your email, click on the “Options” tab, and then select “Delay Delivery.” Enter the desired delivery date and time, and Outlook will automatically send the email at the specified time.
Creating Recurring Emails
For emails that need to be sent on a regular schedule, such as weekly updates or monthly newsletters, you can use Outlook’s recurring email feature. Simply compose your email, click on the “Options” tab, then choose “Recurrence.” Select the frequency (daily, weekly, monthly, etc.), set the start and end dates, and Outlook will send the email automatically according to your specified schedule.
Tips and Tricks for Efficient Email Management
Managing emails efficiently is crucial for productivity. Here are some tips and tricks to help you master email management:
Set Specific Email Checking Times
Designate specific times of the day to check your emails rather than constantly refreshing your inbox. This helps you focus on other tasks without constant interruptions. Prioritize essential emails.
Utilize Email Filters
Organize incoming emails by setting up filters to automatically categorize them into folders based on sender, subject, or keywords. This streamlines your inbox and makes it easier to locate important emails. Be organized.
Archive and Delete Unnecessary Emails
Regularly archive or delete emails that are no longer needed to prevent clutter in your inbox. Keep only the emails that require future reference or immediate action. Keep your inbox clutter-free.
Frequently Asked Questions
- Can I schedule emails to be sent at a later time in Outlook?
- Yes, you can schedule emails in Outlook to be sent at a specified date and time using the delay delivery feature.
- How do I schedule an email in Outlook?
- To schedule an email in Outlook, compose your email and then click on the ‘Options’ tab. From there, select ‘Delay Delivery’ and choose the date and time you want the email to be sent.
- Can I change the scheduled send time of an email in Outlook?
- Yes, you can change the scheduled send time of an email in Outlook. Simply locate the email in your Outbox, open it, make the necessary changes to the date and time, and then click ‘Send’.
- Is it possible to cancel a scheduled email in Outlook?
- Yes, you can cancel a scheduled email in Outlook before it is sent. Go to your Outbox, open the email, and then delete it or change the send time to a later date.
Mastering Email Management: Key Takeaways for Scheduling Emails in Outlook
In conclusion, mastering email management and scheduling emails in Outlook can greatly enhance productivity and organization. By following the step-by-step guide provided in this blog, you can now schedule emails like a pro, ensuring they are sent at the most optimal times. Remember to utilize Outlook’s features such as delayed delivery and recurring emails to streamline your communication process. Effective email scheduling not only helps in time management but also in maintaining professionalism in your correspondence.
By incorporating these strategies into your email management routine, you can take control of your inbox and ensure that your messages are delivered efficiently. So, start implementing these tips today and experience a more organized and productive email workflow in Outlook.
