Are you looking to streamline your email communications by scheduling emails in Outlook 365? Mastering the art of scheduling emails can help you send messages at optimal times without having to be at your computer. In this comprehensive guide, we will walk you through the step-by-step process of how to schedule an email in Outlook 365 efficiently. Whether you want to send a birthday greeting, a work reminder, or a follow-up message, scheduling emails can enhance your productivity and time management. Stay tuned as we delve into the features and functions of Outlook 365 that will empower you to take control of your email communication like never before.
Overview of Outlook 365
Microsoft Outlook 365 is a powerful email and productivity tool that enables users to manage emails, calendars, contacts, and tasks seamlessly. It is part of the Microsoft Office suite and offers cloud-based services for users to access their data from anywhere.
Key Features of Outlook 365:
- Email Management: Outlook 365 allows users to send, receive, and organize emails efficiently.
- Calendar Integration: Users can schedule meetings, appointments, and events with ease.
- Contact Management: Easily manage and organize contacts for quick access.
- Task Management: Create to-do lists and manage tasks effectively within the application.
Benefits of Using Outlook 365:
- Anywhere Access: With the cloud-based service, users can access their emails and data from any device with an internet connection.
- Collaboration Tools: Outlook 365 offers tools for collaboration, such as sharing calendars and scheduling meetings with colleagues.
- Security Measures: Microsoft ensures data security and compliance, giving users peace of mind regarding their sensitive information.
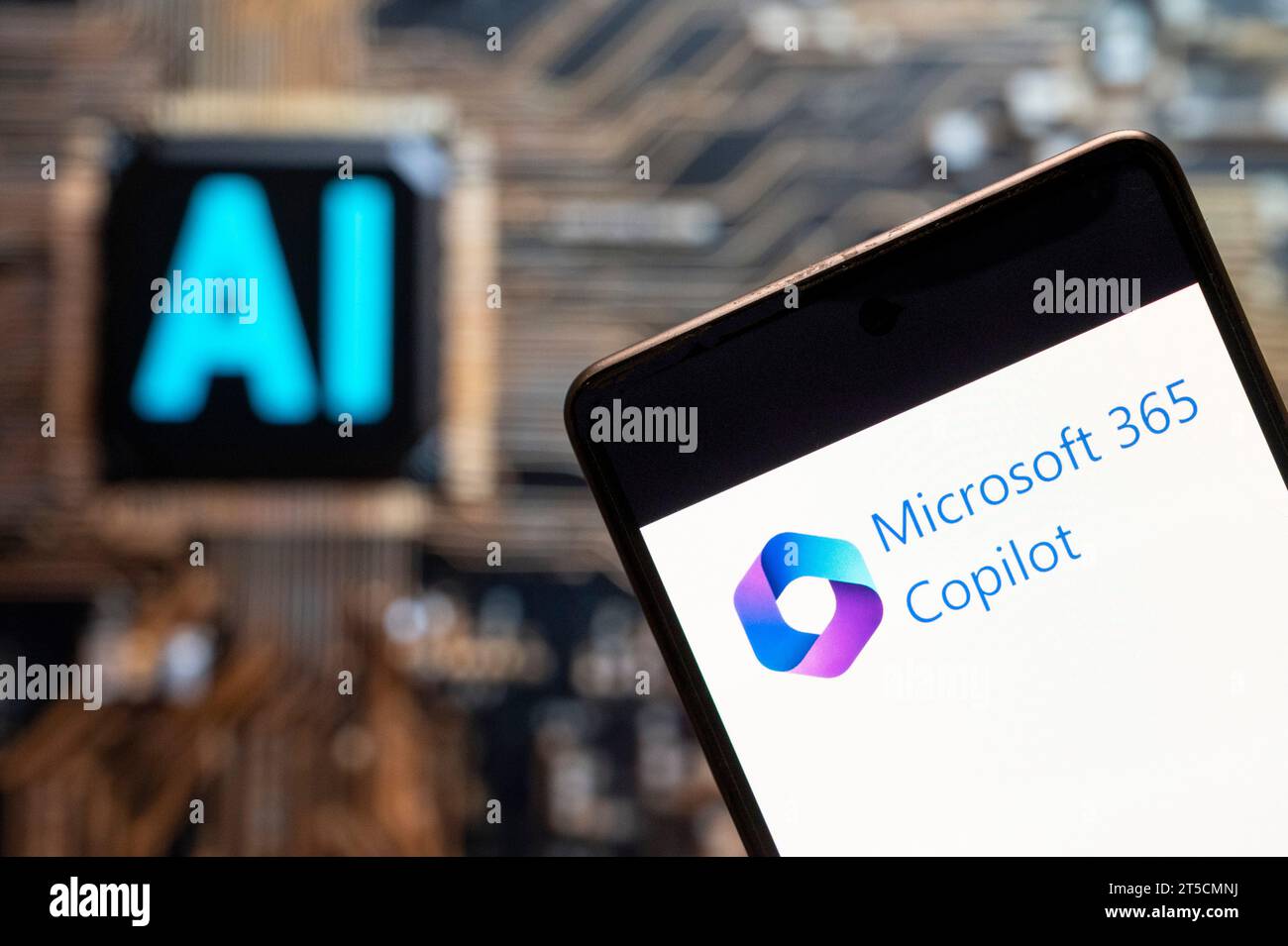
Setting up your Outlook 365 Account
Setting up your Outlook 365 account is a simple process that can be completed in just a few steps. Start by visiting the official Outlook website and clicking on the ‘Sign Up’ button.
Create your Account
Enter your email address, create a strong password, and provide some basic information to set up your account securely. Make sure to use unique credentials to protect your data.
Set up Two-Factor Authentication
Two-factor authentication (2FA) adds an extra layer of security to your account. Enable 2FA by linking your phone number or using an authentication app.
Customize Your Settings
Once your account is set up, customize your settings according to your preferences. Choose your theme, language, notification preferences, and default email signature.
Accessing the Email Scheduling Feature
Accessing the email scheduling feature in Outlook 365 is a convenient way to plan and organize your emails at the best time. To use this feature, follow these simple steps:
Step 1: Creating a New Email
Start by opening Outlook 365 and clicking on the “New Email” button to compose a new message. Fill in the recipient, subject, and body of the email as usual.
Step 2: Scheduling the Email
Once your email is ready, instead of clicking “Send,” look for the “More Options” arrow in the message window. Click on it to reveal additional email options.
Locate the “Delay Delivery” or “Send Later” button depending on your Outlook version and click on it. This will open the email scheduling settings.
Step 3: Setting the Date and Time
Within the scheduling settings, choose the date and time you want the email to be sent. You can also select the time zone for accurate delivery timing.
After setting the delivery time, click “Send” or “Close” the scheduling window. Your email is now scheduled and will be sent automatically at the specified time.
Step 1: Composing a New Email
When using Outlook 365 to schedule an email, the first step is to compose a new email. To do this, open your Outlook 365 account and click on the “New Email” button. This will open a new email window where you can start crafting your message.
Entering Recipients
Begin by entering the email addresses of the recipients in the “To” field. You can also add recipients in the “CC” (carbon copy) and “BCC” (blind carbon copy) fields if needed. Make sure to separate multiple email addresses with commas.
Subject and Body
Next, enter a concise and clear subject line that summarizes the content of your email. The subject line is crucial as it gives recipients an idea of what the email is about. Then, proceed to compose the body of your email, including any attachments or links you want to include.
Step 2: Navigating to the Scheduling Options
Once you have composed your email in Outlook 365, it’s time to schedule it for later delivery. To do this, you need to navigate to the scheduling options, which are conveniently located within the email composition window.
Locating the Options Tab
Look for the “Options” tab at the top of the email composition window. This tab is where you’ll find all the tools and features related to email scheduling. Click on the “Options” tab to reveal the scheduling options.
Within the “Options” tab, you’ll see various settings and configurations that you can adjust to customize the delivery of your email. Explore these options to set the desired schedule for your email.
Accessing the Delay Delivery Feature
One of the key features you’ll find within the scheduling options is the “Delay Delivery” feature. This feature allows you to choose a specific date and time for your email to be sent, ensuring that it reaches the recipient at the most appropriate moment.
- Select the “Delay Delivery” option to open the scheduling interface.
- Specify the desired date and time for sending your email.
- Double-check your scheduled time and date to avoid any errors.
Step 3: Choosing the Date and Time
When scheduling an email in Outlook 365, selecting the appropriate date and time is crucial to ensure your message reaches the recipient at the desired moment.
Consider the Recipient’s Time Zone
It’s essential to take into account the time zone of the person you are sending the email to. This ensures that the email appears in their inbox at a convenient time.
Best Time to Send Emails
Research suggests that the best time to send emails is generally during weekdays, preferably in the morning when people are more likely to check their emails. However, this may vary based on your recipient’s habits.
Step 4: Reviewing and Confirming the Scheduled Email
After setting up the email schedule in Outlook 365, it is crucial to review the details before confirming the send time. Double-check the recipient’s email address, subject line, message content, and attachment (if any) to ensure accuracy and professionalism.
Validation of Recipient Details
Verify the email addresses of all recipients to prevent any errors in sending the email. Use the autocomplete feature to select the correct contacts from your address book for accuracy.
Ensure the subject line is clear and concise. Make any necessary edits to improve clarity and avoid confusion. Emphasize the importance of the email’s content.
Confirmation of Attachments
Check if all intended attachments are included in the email. Attachments can be crucial for sharing additional information or files with the recipients. Pay attention to the file types allowed for attachments in Outlook 365.
- Attach relevant files
- Confirm the file sizes are within the supported limits
- Ensure attachments are virus-free
Troubleshooting Tips
If you encounter any issues while scheduling an email in Outlook 365, here are some valuable troubleshooting tips to help you resolve them:
Check Internet Connection
Ensure that your internet connection is stable as Outlook 365 requires a reliable internet connection to function properly.
If you face any delays in sending scheduled emails, consider checking your connection.
Verify Recipient’s Email Address
Make sure the recipient’s email address is entered correctly to avoid any delivery issues.
Double-check the recipient’s email address to prevent misdelivery.
Clear Cache and Cookies
Clear your browser’s cache and cookies to eliminate any potential browser-related problems.
- Go to your browser settings.
- Clear browsing data.
- Restart the browser.
Additional Features in Outlook 365
Aside from scheduling emails, Outlook 365 offers a range of additional features to enhance your email experience. These features provide added convenience and functionality to help you manage your emails more efficiently.
Sync Across Devices
With Outlook 365, you can sync your emails, calendar, and contacts across all your devices seamlessly. Whether you’re using a desktop, laptop, tablet, or mobile phone, your data stays up to date across all platforms.
Email Encryption
Outlook 365 allows you to encrypt your emails to ensure secure communication. This feature adds an extra layer of protection to your sensitive information, making sure that only the intended recipient can access the content.
Integrations with Other Apps
Integrate Outlook 365 with other productivity apps like Microsoft Teams, OneDrive, and SharePoint for seamless collaboration. This integration enables you to streamline your workflow and access all your tools from within the Outlook interface.
Advanced Search Functionality
Make use of Outlook 365’s advanced search features to easily find specific emails, attachments, or contacts. With filtering options and search parameters, locating relevant information within your mailbox becomes quick and efficient.
Email Templates
Create and use pre-designed email templates in Outlook 365 to save time when composing repetitive emails. Customize these templates for various purposes, such as follow-ups, responses, or announcements, to streamline your communication process.
Frequently Asked Questions
- Can I schedule an email to be sent at a later time in Outlook 365?
- Yes, you can schedule an email to be sent at a later time in Outlook 365 using the ‘Delay Delivery’ feature.
- How do I schedule an email in Outlook 365?
- To schedule an email in Outlook 365, you can compose your email as usual and then use the ‘Delay Delivery’ option to choose the date and time for the email to be sent.
- Is it possible to schedule recurring emails in Outlook 365?
- Yes, you can schedule recurring emails in Outlook 365 by setting up a recurring schedule when using the ‘Delay Delivery’ feature.
- Can I edit or cancel a scheduled email in Outlook 365?
- Yes, you can edit or cancel a scheduled email in Outlook 365 before the designated send time by accessing the Outbox folder.
- Are there any limitations to scheduling emails in Outlook 365?
- While Outlook 365 allows you to schedule emails, there may be limitations on the number of emails you can schedule or the frequency of scheduling based on your subscription or organization’s settings.
Final Thoughts
Mastering the art of scheduling emails in Outlook 365 can significantly boost your productivity and efficiency. By following the simple steps outlined in this guide, you can streamline your communication process and ensure that your messages reach recipients at the perfect time. Remember to utilize the “Delay Delivery” feature to send emails at your preferred date and time. Additionally, customizing the settings to fit your specific needs can enhance your overall email management experience. Embrace the power of scheduling emails to stay organized and on top of your communication game in Outlook 365.
