Are you someone who struggles with managing your emails effectively in Outlook? Do you often find yourself drafting emails late at night but don’t want to send them until the next day? If so, scheduling emails in Outlook is the perfect solution for you. In this step-by-step guide, we will walk you through exactly how to schedule emails in Outlook, allowing you to compose your emails at your convenience and have them sent at the optimal time. Whether you want to ensure your emails reach recipients during working hours or you simply want to streamline your email management process, mastering this feature is essential. Let’s dive in and explore how easy it is to schedule emails in Outlook!
Introduction to Scheduling Emails in Outlook
Scheduling emails in Outlook allows you to compose an email and set it to be sent at a specific date and time in the future. This feature comes in handy when you want to ensure your emails reach recipients at the optimal time for maximum impact.
How to Schedule Emails in Outlook
To schedule emails in Outlook, follow these simple steps:
- Compose a new email as you normally would.
- Click on the “Options” tab at the top of the email composition window.
- Find the “Delay Delivery” option and click on it.
- Choose the date and time you want the email to be sent.
- Click “Close” to save the scheduled delivery settings.
- Finally, click “Send” to schedule the email.
Benefits of Scheduling Emails
Scheduling emails in Outlook offers several advantages:
- Time Management: By scheduling emails, you can plan and organize your communication effectively.
- Increased Productivity: Sending emails at the right time can boost productivity and engagement.
- Global Reach: Schedule emails to reach recipients in different time zones without hassle.
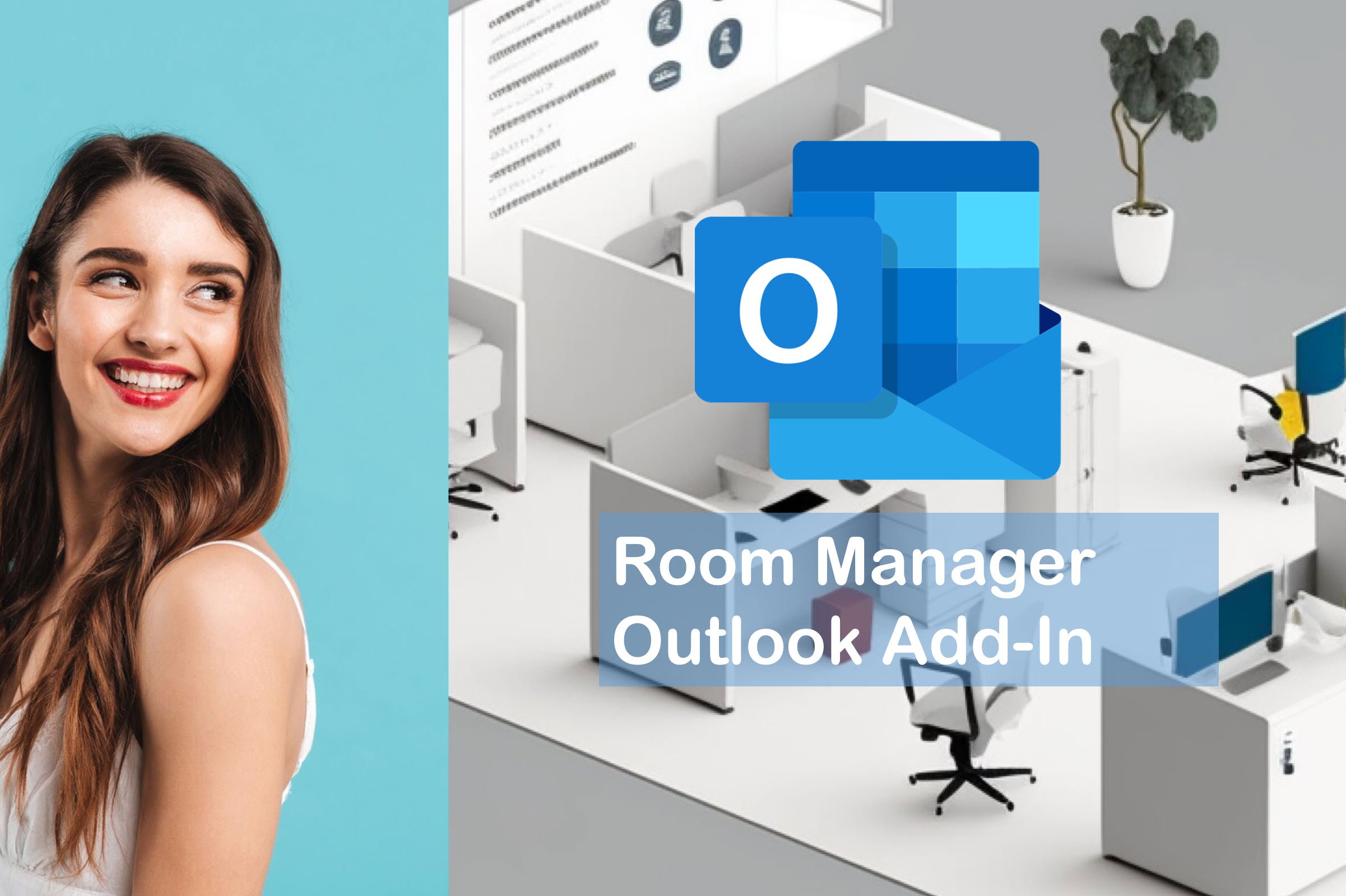
Setting Up Outlook for Email Scheduling
Setting up email scheduling in Outlook is a convenient way to manage your communications effectively. To start, open your Outlook application and navigate to the “New Email” option.
Configuring Send Later Option
To schedule emails, click on the “Options” tab in the email composition window and select “Delay Delivery.” Here, you can choose the date and time you want the email to be sent out.
For how do you schedule emails in Outlook efficiently, double-check the scheduled time and click “Send.” Your email will now be held in the Outbox and sent at the specified time.
Editing or Canceling Scheduled Emails
If you need to make changes to a scheduled email, go to the Outbox folder, open the email, and make your modifications. You can also cancel the email by deleting it from the Outbox.
By following these steps, you can effectively manage and schedule your emails in Outlook according to your preferences.
Step 1: Opening Outlook and Navigating to the Calendar
When it comes to scheduling emails in Outlook, the first step is to open the application on your device. Locate the Outlook icon in your system tray or desktop and double-click to launch the program. Once Outlook is open, you will see the main interface, which typically defaults to your inbox.
Locating the Calendar Tab
To access the calendar and begin scheduling your emails, you need to navigate to the Calendar tab located at the bottom of the screen. Click on the Calendar icon to switch from the inbox view to the calendar view within Outlook. This is where you can manage your appointments, meetings, and of course, schedule your emails efficiently.
Accessing the Calendar View
Once you are within the calendar view, you will see your monthly calendar layout displayed prominently. You can navigate between days, weeks, and months using the options provided in the toolbar. This view allows you to visualize your schedule and plan your email communications effectively.
Step 2: Composing the Email You Want to Schedule
Once you have set up the scheduling option in Outlook, it’s time to compose the email you want to schedule. This step involves creating the message, attaching any files if needed, and ensuring all details are accurate before scheduling the send.
Crafting the Message
When crafting your email, make sure to clearly articulate the purpose of the email. Use descriptive subject lines that capture the recipient’s attention. Keep the message concise and to the point to ensure it is easily understood.
Attaching Files
If your email requires any attachments, use the attach option in Outlook to include them. Ensure that all files are relevant to the email’s content and properly named for easy identification.
- Click on the “Attach File” button
- Select the file you want to attach
- Double-check that the attachment is added correctly
Step 3: Using the Delay Delivery Option
When it comes to scheduling emails in Outlook, the Delay Delivery option can be a handy tool. This feature allows you to compose an email and specify a later time for it to be sent. Whether you want to ensure your message reaches someone’s inbox at the right moment or you’re working outside regular hours, Delay Delivery can help streamline your communication.
Setting Up Delay Delivery
To start using Delay Delivery, first compose your email in Outlook. Once your message is ready, navigate to the “Options” tab in the email composition window. Look for the “Delay Delivery” option, typically located within the “More Options” group.
Click on “Delay Delivery,” and a new window will appear. Here, you can specify the date and time you want the email to be sent. You can also set up any additional options, such as the importance level or sensitivity of the email.
Benefits of Using Delay Delivery
By utilizing the Delay Delivery option, you can maintain control over your email communication schedule. This feature is particularly useful when you want to schedule emails to be sent during peak times or when you’re away from your computer. It helps you avoid sending messages too early or late, ensuring they are more likely to be seen promptly.
Additionally, Delay Delivery can assist in managing international communication by allowing you to schedule emails across different time zones efficiently. This can improve the effectiveness of your outreach efforts and help you stay organized.
Step 4: Setting the Date and Time for Sending the Email
Once you have crafted your email in Outlook, the next step is to schedule when it will be sent. To do this, follow these simple steps:
Choosing the Date
Click on the “Delay Delivery” option in the email composition window. This will allow you to select the date on which you want your email to be sent. Ensure you choose a date that is appropriate for your message.
Selecting the Time
After setting the date, you can choose the exact time at which you want the email to be delivered. This can be particularly useful if you want to ensure your message reaches the recipient at a specific time.
Step 5: Reviewing and Confirming the Scheduled Email
After setting up the schedule for your email in Outlook, it is crucial to review and confirm all the details before finalizing the process. This step ensures that your scheduled email will be sent out correctly without any errors.
Double-Check Recipient’s Information
Verify that the email addresses of the recipients are accurate to avoid any miscommunication or delivery issues. Be meticulous when entering email addresses to ensure they are correct.
Review Email Content and Attachments
Take a moment to review the content of your email, including the subject line and body text. Ensure that all attachments are properly included and relevant to the message you intend to convey.
- Check for any spelling or grammar mistakes
- Confirm that the attachments are the correct files
- Ensure the email conveys the intended message clearly
Tips for Effective Email Scheduling in Outlook
If you are wondering how do you schedule emails in Outlook, here are some tips to effectively manage your email scheduling process. Outlook offers powerful tools that can help you streamline your email communications.
Use the Delay Delivery Feature
One of the most useful features in Outlook for email scheduling is the Delay Delivery option. This allows you to schedule your emails to be sent at a specific date and time in the future. It helps you avoid sending emails at odd hours or when recipients might not be available.
- Compose your email as usual.
- Click on the “Options” tab in the email window.
- Find the “Delay Delivery” option and set your preferred date and time.
- Click “Send” when you’re ready. Your email will be sent at the scheduled time.
Organize Your Emails with Folders and Categories
To better manage your scheduled emails, consider organizing them into folders or categorizing them based on priority or recipient. This can help you keep track of your scheduled emails efficiently and ensure timely delivery.
Utilize Outlook’s Folder and Categories features to sort and label your emails effectively for better email management.
Frequently Asked Questions
- Can you schedule emails in Outlook?
- Yes, you can schedule emails in Outlook using the ‘Delay Delivery’ feature.
- What versions of Outlook support email scheduling?
- Email scheduling feature is available in various versions of Outlook, including Outlook 2019, Outlook 2016, and Outlook for Microsoft 365.
- How can I schedule an email in Outlook?
- To schedule an email in Outlook, compose your email, go to the ‘Options’ tab, click on ‘Delay Delivery’, and set the date and time for sending the email.
- Can I change the scheduled time of an email in Outlook?
- Yes, you can change the scheduled time of an email in Outlook by opening the email from the ‘Outbox’ folder, making the necessary changes, and rescheduling it.
- Is it possible to cancel a scheduled email in Outlook?
- You can cancel a scheduled email in Outlook by opening the email from the ‘Outbox’ folder and clicking on ‘Actions’ > ‘Cancel Message’.
Final Thoughts: Mastering Email Scheduling in Outlook
As we conclude our step-by-step guide on how to schedule emails in Outlook, it’s evident that this feature can be a game-changer for productivity and timely communication. By leveraging Outlook’s built-in tools effectively, you can streamline your workflow, maintain professionalism, and ensure important messages are sent at the right time.
Remember to utilize the “Delay Delivery” feature, set specific date and time parameters, and always double-check your scheduled emails to avoid any mishaps. With a little practice and attention to detail, you’ll soon become a pro at scheduling emails in Outlook, saving time and staying organized in the process.
Empower yourself with this valuable skill and watch your email management become more efficient than ever before.
