Are you looking to streamline your email productivity by mastering how to schedule send email in Outlook? Look no further! This step-by-step guide will walk you through the process of efficiently scheduling emails in Outlook, allowing you to optimize your communication strategy and save time.
Scheduling emails in Outlook can be a game-changer, helping you reach your recipients at the most suitable times, whether they are in a different time zone or you want to follow up at the perfect moment. By learning the ins and outs of this feature, you can enhance your professional communication and increase your email efficiency in no time.
Introduction to Scheduling Email in Outlook
Scheduling email in Outlook allows you to compose an email now and schedule it to be sent at a later time. This feature is particularly helpful when you want to ensure your emails reach recipients at the most appropriate moment. With the increasing necessity for timely communication in today’s fast-paced world, mastering how to schedule send email in Outlook can greatly enhance your productivity and efficiency.
Steps to Schedule Send Email in Outlook:
To schedule send email in Outlook, follow these simple steps:
- Compose Email: Begin by composing your email as you normally would.
- Click on the Options Tab: Once your email is ready, click on the “Options” tab at the top of the email window.
- Select “Delay Delivery”: Within the “Options” tab, select “Delay Delivery” which will open up scheduling options.
- Choose Date and Time: Set the desired date and time for sending the email using the scheduling options provided.
- Click Send: After setting the schedule, click “Send” to schedule the email for later delivery.
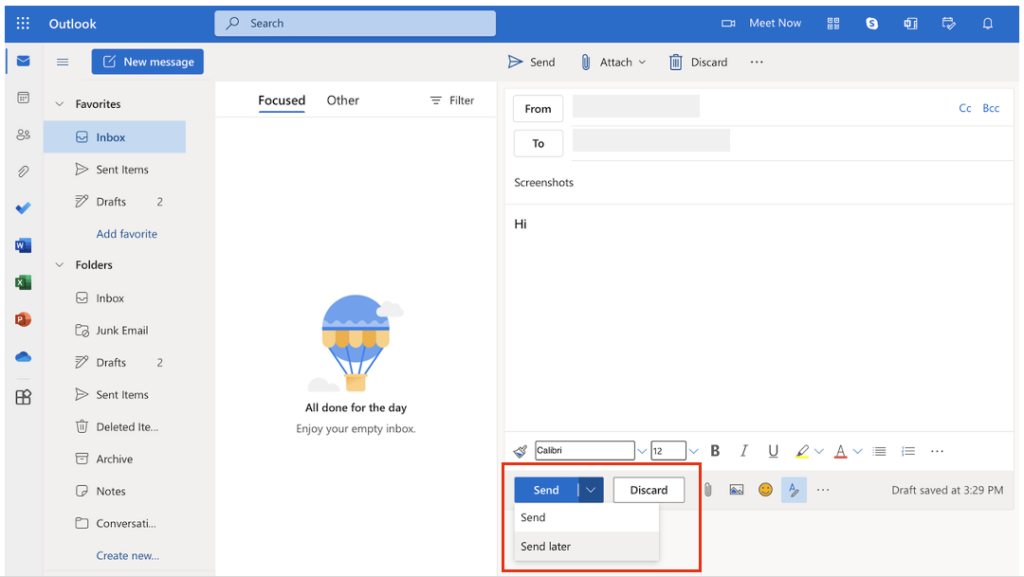
Setting Up Email Scheduling in Outlook
Setting up email scheduling in Outlook can significantly boost your productivity by allowing you to compose emails at your convenience and schedule them to be sent at a later, more appropriate time. This feature is particularly useful for maintaining communication across different time zones or making sure your emails are delivered during business hours for maximum impact.
Steps to Schedule Email Sending in Outlook:
- Compose Your Email: Start by drafting your email as you normally would in Outlook.
- Click on the Options Tab: Once your email is ready, look for the “Options” tab in the email composition window.
- Find the Delay Delivery Option: Within the Options tab, locate the “Delay Delivery” or “Do not deliver before” option.
- Choose Your Sending Time: Select the date and time you want the email to be sent. You can also specify any additional delivery options here.
- Finish and Schedule: Once you have set your desired sending time, click “Send” as you would normally. Your email will now be scheduled for sending at the specified time.
Benefits of Email Scheduling in Outlook
Scheduling emails in Outlook offers several advantages, including:
- Improved Timing: Ensure your emails reach recipients at the most optimal times for higher open and response rates.
- Time Zone Management: Effectively communicate with contacts in different time zones without disruption.
- Convenience and Efficiency: Plan and organize your email communications in advance, saving time and effort.
- Professionalism: Present yourself as organized and punctual by sending emails at appropriate times.
Creating a Scheduled Email in Outlook
If you want to learn how to schedule send email in Outlook, the process is simple and can save you time and effort. Outlook allows you to compose an email and schedule it to be sent at a later time, ensuring your message reaches the recipient at the right moment.
Steps to Schedule a Send Email:
- Open Outlook and click on New Email.
- Compose your email message just like you normally would.
- Instead of clicking Send, go to Options tab in the email window.
- Click on Delay Delivery.
- Choose the date and time you want the email to be sent.
- Click Close and then Send. Your email is now scheduled to be sent at the specified time.
Editing or Cancelling Scheduled Emails
When it comes to how to schedule send email in Outlook, knowing how to edit or cancel scheduled emails is crucial for effective communication management. Whether you need to make last-minute changes to the content or decide not to send the email at all, Outlook provides options to handle scheduled emails effortlessly.
Editing Scheduled Emails
To edit a scheduled email in Outlook, go to your Outbox folder. Find the email you wish to modify, double-click on it, make the necessary changes, and then click on the “Send” button again to update the scheduled email.
If you are using Outlook 365, the process might vary slightly. Click on the “Sent Items” folder, find the scheduled email, open it, make the changes, and click on “Send” to update the email.
Cancelling Scheduled Emails
If you want to cancel a scheduled email in Outlook, navigate to the Outbox folder, find the email you want to cancel, right-click on it, and then select “Delete” or “Cancel Send” option based on your Outlook version. This action will remove the email from the scheduled list.
Alternatively, in Outlook 365, locate the email in the “Sent Items” folder, open it, and look for the option to “Cancel Send” or “Recall This Message” to prevent it from sending at the scheduled time.
Tips and Best Practices for Email Scheduling in Outlook
When it comes to mastering how to schedule send email in Outlook, there are several tips and best practices to ensure efficient email management. By utilizing the scheduling feature in Outlook, users can optimize their email communication and improve productivity.
Set Clear Objectives for Email Scheduling
Before scheduling emails in Outlook, it’s essential to define the purpose and goal of each email. By setting clear objectives, you can tailor your messages to achieve desired outcomes effectively.
Choose the Right Sending Time
Consider the recipient’s time zone and schedule emails to be delivered at an appropriate time. Avoid sending emails during off-hours to ensure they are seen and read promptly.
Use Email Templates for Efficiency
Streamline your email scheduling process by creating and utilizing email templates in Outlook. Templates save time on drafting repetitive messages and ensure consistency in communication.
Stay Organized with Folders and Categories
Organize scheduled emails in Outlook by using folders and categories. Categorizing emails based on priority or type can help in better managing and tracking your scheduled messages.
Frequently Asked Questions
- What is email scheduling in Outlook?
- Email scheduling in Outlook allows users to compose an email and set the time and date for when it should be sent in the future automatically.
- Why should I schedule emails in Outlook?
- Scheduling emails in Outlook can help ensure that your message reaches the recipient at the most appropriate time, even if you are not available to send it manually.
- How can I schedule send an email in Outlook?
- You can schedule send an email in Outlook by composing a new email, clicking on the ‘Options’ tab, selecting ‘Delay Delivery’, and choosing the date and time you want the email to be sent.
- Can I edit a scheduled email in Outlook?
- Yes, you can edit a scheduled email in Outlook before the scheduled send time. Simply open the email from the ‘Outbox’, make the necessary changes, and save it.
- Is it possible to cancel a scheduled email in Outlook?
- Yes, you can cancel a scheduled email in Outlook as long as it has not been sent yet. Go to the ‘Outbox’, find the email, and delete it to cancel the scheduled send.
Final Thoughts
In conclusion, mastering how to schedule send email in Outlook can significantly enhance your productivity and time management. By following the step-by-step guide outlined in this blog, you have acquired a valuable skill that allows you to compose emails at your convenience and send them at the most optimal times. Remember to utilize this feature wisely to effectively communicate with your contacts and ensure timely delivery of important messages. Embrace the power of scheduling send email in Outlook to streamline your workflow and stay organized. With this newfound knowledge, you are well-equipped to take full advantage of Outlook’s features and boost your email management efficiency.
