Do you often find yourself forgetting to send important messages or reminders on time from your iPhone 15? With the advanced features of the latest iPhone model, scheduling a text is not only possible but also incredibly convenient. In this comprehensive guide, we will walk you through the process of mastering the art of scheduling a text on your iPhone 15. Whether it’s sending birthday wishes at midnight or a work reminder for tomorrow morning, knowing how to schedule a text can save you time and ensure your messages are delivered precisely when needed. Let’s delve into the step-by-step instructions to make sure you never miss a timely message again!
Introduction to Scheduling Texts on iPhone 15
Scheduling texts on your iPhone 15 can be a handy feature when you need to send messages at specific times without having to worry about remembering to do it manually. With the latest advancements in technology, the process of scheduling a text on your iPhone has become more streamlined and user-friendly than ever before.
Step-by-Step Guide to Scheduling Texts on iPhone 15
To schedule a text on your iPhone 15, follow these simple steps:
- Open the Messages app on your iPhone 15.
- Select the contact you want to send the scheduled text to.
- Compose your message as you normally would.
- Press and hold the send button to reveal the scheduling options.
- Choose the date and time you want the message to be sent.
- Tap “Schedule Send” to confirm.
Benefits of Scheduling Texts on iPhone 15
Scheduling texts on your iPhone 15 offers several benefits, such as:
- Convenience: You can schedule messages to be sent at optimal times without having to remember to do it manually.
- Time Management: Efficiently manage your communications by scheduling texts in advance.
- Productivity: Stay on top of your messaging tasks by planning out your texts ahead of time.
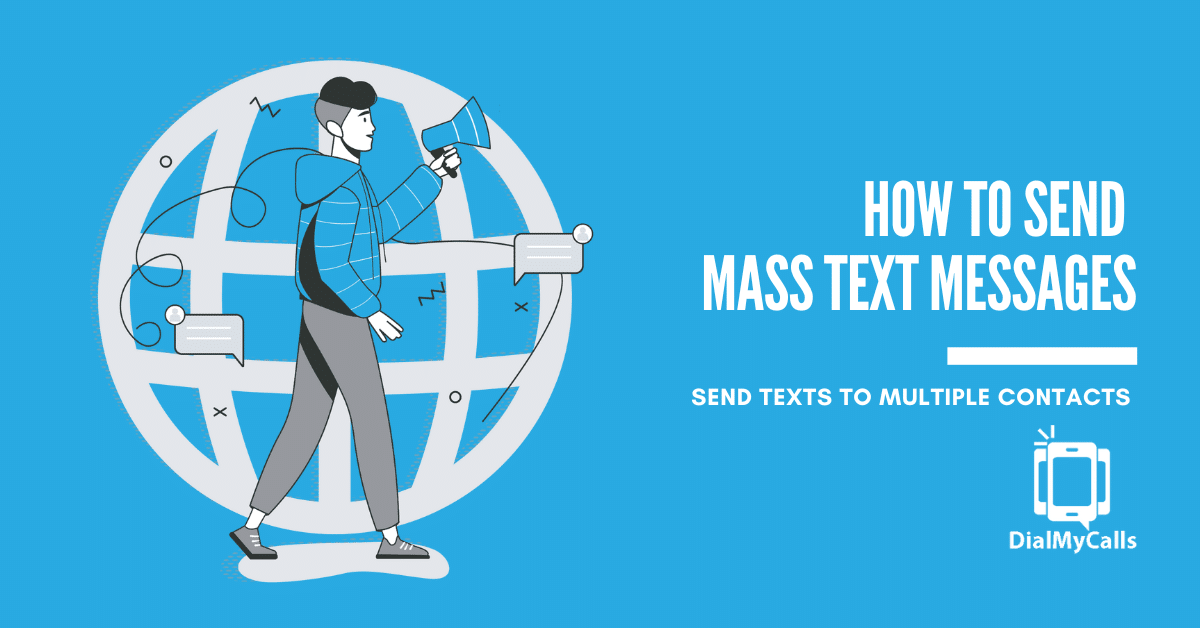
Understanding the Messaging Features on iPhone 15
With the latest iPhone 15, Apple has introduced advanced messaging features that enhance user experience. From traditional text messages to multimedia-rich communication, iPhone 15 offers a plethora of options for users to stay connected.
Message Scheduling
One of the most awaited features on iPhone 15 is the ability to schedule text messages. This feature allows users to compose a message and set a specific time for it to be sent. It’s a handy tool for sending birthday wishes, reminders, or important updates at the perfect time.
Additionally, scheduling messages can help users manage their communication effectively and ensure messages are not forgotten.
Message Reactions
iPhone 15 also introduces message reactions, allowing users to respond to messages with a simple tap and hold gesture. Users can choose from a range of reactions like thumbs up, laughter, heart, and more to express their emotions quickly.
- Message reactions add a fun and interactive element to conversations, making it easier to acknowledge and respond to messages in a personalized way.
Exploring the Built-in Messaging App on iPhone 15
If you are eager to explore the advanced features of the messaging app on your iPhone 15, you are in the right place. The messaging app on iPhone 15 comes packed with innovative functionalities and a user-friendly interface, making it easier to connect with your contacts seamlessly.
Unlocking New Features
With the latest iPhone 15, Apple has introduced exciting updates to the messaging app that allow users to schedule texts effortlessly. This feature is especially handy when you want to send messages at a specific time without having to remember to do it manually.
Now, let’s delve into the process of scheduling a text on iPhone 15 with simple steps:
- Open the messaging app on your iPhone 15.
- Compose a new message as usual.
- Tap and hold the send button to reveal the scheduling options.
- Select the desired date and time for the message to be sent.
- Confirm and schedule the text.
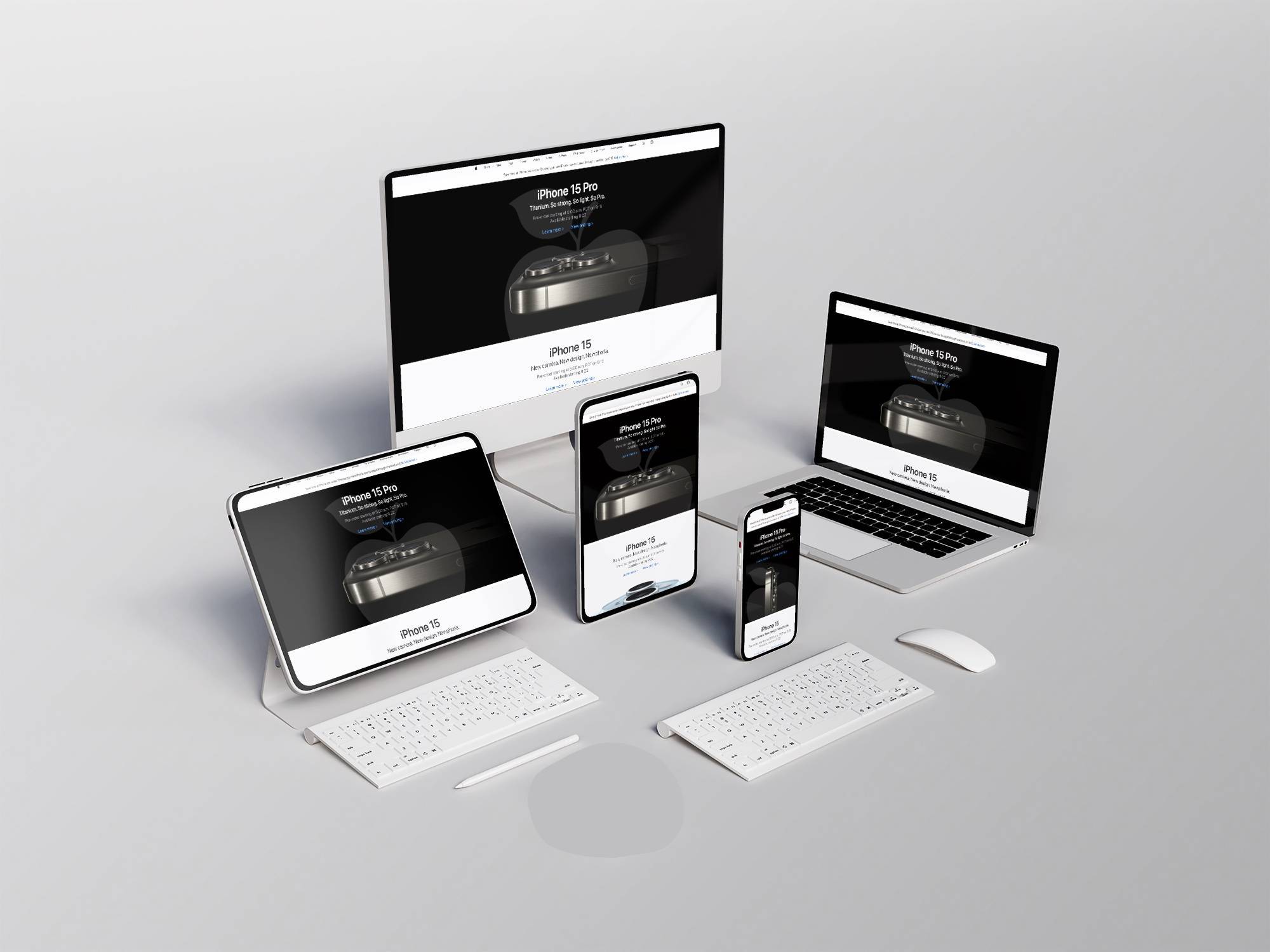
Step-by-Step Guide to Scheduling a Text on iPhone 15
If you want to schedule a text on your iPhone 15, follow these easy steps to do so. With the latest technology, you can now schedule texts to be sent at a later time, making communication more convenient.
Accessing the Message App
To get started, open the Messages app on your iPhone 15.
Creating a New Message
Tap on the compose icon to start a new message.
In the recipient field, enter the contact’s name or phone number.
Scheduling the Text
Compose your message in the text field.
Next, tap and hold the send button. A popup menu will appear.
Choose the Schedule Message option.
Select the date and time you want the message to be sent.
Tips and Tricks for Efficient Text Scheduling
When it comes to mastering the art of scheduling a text on iPhone 15, there are some tips and tricks that can help you streamline the process. Here are some efficient ways to schedule your texts:
Utilize the Built-in Scheduler
Take advantage of the scheduling feature on your iPhone 15 by using the Messages app. Go to the message you want to schedule, press and hold the send button, and select the schedule message option. This allows you to set a specific date and time for sending the text.
You can also use this feature to create reminders or follow-ups for important messages, ensuring you never forget to send that crucial text.
Organize Your Scheduled Texts
Keep track of your scheduled texts by organizing them efficiently. Create different categories or labels for your scheduled messages to easily distinguish between personal, work, or other types of texts. This can help you stay organized and avoid any confusion.
- Color code or use specific emojis to categorize your scheduled texts.
- Regularly review and edit your scheduled messages to ensure they are up-to-date and relevant.
Frequently Asked Questions
- Can I schedule a text on iPhone 15?
- Yes, you can schedule a text on iPhone 15 using the built-in Messages app.
- How do I schedule a text on iPhone 15?
- To schedule a text on iPhone 15, open the Messages app, compose your message, press and hold the send button, then select the schedule option and choose the date and time for sending.
- Is scheduling texts on iPhone 15 helpful?
- Scheduling texts on iPhone 15 can be helpful for sending messages at a specific time, such as birthday greetings, reminders, or important notifications.
- Can I cancel a scheduled text on iPhone 15?
- Yes, you can cancel a scheduled text on iPhone 15 by going to the Messages app, finding the scheduled message in the conversation, pressing and holding the message, and selecting the option to cancel.
- Are there any limitations to scheduling texts on iPhone 15?
- While scheduling texts on iPhone 15 is a convenient feature, there may be limitations such as the ability to schedule only text messages and not multimedia messages.
Mastering Text Scheduling on iPhone 15: A Game Changer!
In conclusion, mastering the art of scheduling a text on iPhone 15 opens up a world of convenience and efficiency in communication. By following the step-by-step guide provided, you can seamlessly schedule messages to be sent at the perfect time, ensuring you never miss an important conversation again. The ability to schedule texts allows for better time management, improved communication, and enhanced productivity in both personal and professional settings. Embrace this feature to streamline your workflow and stay connected with ease. So why wait? Start scheduling your texts on the iPhone 15 today and experience the difference!
