As virtual meetings become the new norm, mastering the art of scheduling a meeting on Zoom is essential for smooth and efficient collaboration. Whether you are a seasoned professional or a newcomer to the virtual workspace, knowing how to schedule a meeting on Zoom can make all the difference in running successful online gatherings. In this comprehensive guide, we will take you through a step-by-step process on how to schedule a meeting on Zoom effortlessly. From setting up meeting agendas to creating inviting invitations, we will equip you with the tools and knowledge needed to streamline the scheduling process and ensure your virtual meetings are productive and engaging.
Introduction: Understanding the Importance of Efficient Meeting Scheduling
In today’s fast-paced and digital world, mastering the art of scheduling a meeting on Zoom has become crucial for businesses, professionals, and remote teams. Efficient meeting scheduling not only saves time but also enhances productivity and collaboration among team members.
The Impact of Proper Meeting Scheduling
Proper meeting scheduling ensures that participants are available at the designated time, reducing the chances of delays and ensuring that important discussions take place without any disruptions.
Moreover, it allows for better organization and preparation, maximizing the results achieved during the meeting.
Enhancing Communication Flow
Efficient scheduling leads to improved communication flow within a team or organization. When meetings are planned effectively, it sets a clear agenda and timeline for discussions, enabling all participants to be on the same page.
- It helps in aligning goals and objectives.
- It fosters transparency and accountability.
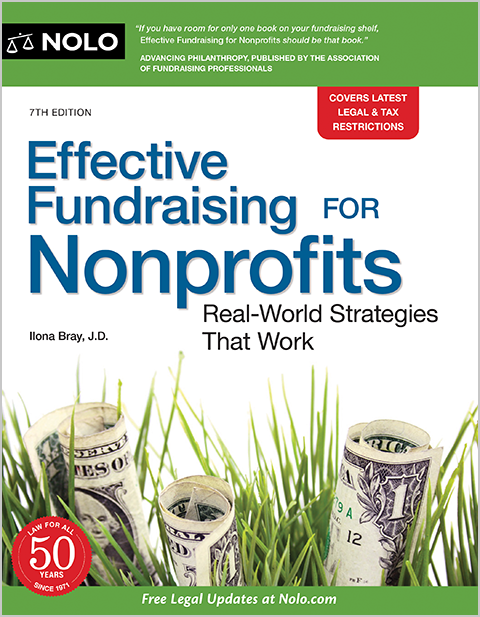
Setting up Zoom: Configuring Your Account for Meeting Scheduling
Setting up Zoom for meeting scheduling is a straightforward process that ensures seamless virtual collaboration. To begin, log in to your Zoom account and navigate to the settings section to customize your meeting preferences.
Customizing Meeting Settings
Under the “Settings” tab, click on “Schedule Meeting” to configure default settings such as meeting duration, time zone, and meeting password. Ensure you enable waiting rooms for added security.
Integrating Calendar Applications
Integrate your Zoom account with popular calendar apps like Google Calendar or Outlook to streamline meeting scheduling. This allows you to sync your Zoom meetings with your existing calendar for easy access.
Creating a Meeting: Step-by-Step Guide to Setting up a New Meeting on Zoom
Mastering the art of scheduling a meeting on Zoom is essential in today’s digital age. Whether you are hosting a business meeting, a virtual conference, or catching up with friends and family, Zoom provides a seamless platform to connect with others. Here is a step-by-step guide to help you set up a new meeting on Zoom and make the most out of your virtual gatherings.
Step 1: Logging into Zoom
Begin by logging into your Zoom account either through the desktop application or the web browser version. Ensure you have the necessary permissions to create a new meeting.
Step 2: Initiating a New Meeting
Once logged in, click on the “New Meeting” button to start a new meeting instantly. You can also schedule a meeting for later by selecting the “Schedule” option.
Step 3: Configuring Meeting Settings
Customize your meeting settings by adjusting options such as enabling a waiting room, setting up a password for the meeting, and controlling participant privileges. Ensure your settings align with your meeting objectives.
Step 4: Sharing Meeting Invitations
Share the meeting invite link with participants via email, messaging apps, or calendar invites. Include essential details such as the meeting date, time, and any additional instructions.
Step 5: Hosting the Meeting
At the scheduled time, start the meeting and greet participants as they join. Utilize Zoom features like screen sharing, breakout rooms, and chat to enhance collaboration and engagement during the meeting.
Inviting Participants: How to Send Invites and Manage RSVPs
When scheduling a meeting on Zoom, inviting participants is a crucial step. To send invites and manage RSVPs effectively, follow these steps:
Sending Invites
1. **Once** you have created the meeting, click on the “Invite” button.
2. **Choose** to invite participants via email, phone, or by copying the invitation link.
3. **Customize** the invitation message as needed and **send** it to the selected participants.
Managing RSVPs
1. **Track** RSVPs by checking the “Manage Participants” section in the meeting settings.
2. **Review** responses and **send** reminders to those who haven’t responded.
3. **Adjust** meeting settings based on the number of confirmed participants.

Scheduling Options: Exploring Different Meeting Scheduling Features on Zoom
When it comes to **how to schedule a meeting on Zoom**, understanding the various scheduling options can greatly enhance your virtual meeting experience. Zoom offers a range of features to make scheduling meetings a breeze.
Recurring Meetings
One convenient feature is the ability to schedule **recurring meetings**. This is ideal for weekly team check-ins or classes.
You can set a recurring meeting to repeat on specific days with the same meeting ID and settings for ease of use.
Meeting Reminders and Notifications
**Zoom** also provides options for **meeting reminders and notifications** to ensure participants do not miss important meetings.
You can enable email notifications, calendar integrations, and even SMS reminders to keep everyone informed.
“Waiting Room” Feature
The **”Waiting Room”** feature allows the host to control when participants join the meeting.
This adds an extra layer of security and prevents disruptive participants from entering before the perfect time.

Tips and Tricks: Enhancing Your Meeting Scheduling Experience
Mastering the art of scheduling a meeting on Zoom can greatly enhance your virtual communication experience. To optimize your meeting scheduling process, consider these valuable tips and tricks based on the latest data of the year, focusing on how to schedule a meeting on Zoom.
Utilize Calendar Integration
Integrate your Zoom account with your calendar to streamline scheduling and avoid conflicts. This ensures that all meeting details are automatically synced across platforms, keeping you organized and on track.
Additionally, set up automatic reminders to prompt participants and yourself before the scheduled meeting time for better attendance.
Establish Clear Agendas
Clearly outline the purpose and objectives of the meeting in the invitation. This helps participants prepare in advance and stay focused during the discussion, enhancing overall productivity.
- Include a detailed agenda with time allocations for each topic to ensure efficient time management.
- Encourage participants to contribute agenda items beforehand to promote engagement and collaboration.
Frequently Asked Questions
- What do I need to schedule a meeting on Zoom?
- To schedule a meeting on Zoom, you will need a Zoom account and access to the Zoom web portal or desktop application.
- Can I schedule a meeting in advance on Zoom?
- Yes, you can schedule meetings in advance on Zoom by using the ‘Schedule a Meeting’ feature on the Zoom platform.
- How can I set up a recurring meeting on Zoom?
- To set up a recurring meeting on Zoom, navigate to the ‘Meetings’ tab in your Zoom account, select ‘Schedule a Meeting’, and then choose the recurring meeting options.
- Is it possible to invite participants to a scheduled Zoom meeting?
- Yes, you can invite participants to a scheduled Zoom meeting by sharing the meeting invitation link or by sending them an email invitation directly from the Zoom platform.
- Can I customize the settings for a scheduled Zoom meeting?
- You can customize various settings for a scheduled Zoom meeting, including meeting password, waiting room feature, recording options, and other advanced settings to suit your needs.
- How do I ensure a smooth meeting experience on Zoom?
- To ensure a smooth meeting experience on Zoom, make sure to test your audio and video settings before the meeting, send meeting reminders to participants, and familiarize yourself with Zoom meeting controls.
Mastering Zoom Meetings: Your Key to Productive Collaboration
As we conclude our detailed guide on how to schedule a meeting on Zoom, it’s evident that mastering this art is the gateway to seamless virtual collaboration. By following the step-by-step process we’ve outlined, you can streamline your meeting scheduling, enhance communication, and increase productivity in your remote work setup.
Remember, paying attention to details like setting clear agendas, inviting the right participants, and utilizing Zoom’s features effectively can significantly impact the success of your virtual meetings. Embracing these strategies will not only save time but also ensure that your meetings are purposeful and engaging.
So, go ahead and put your newfound knowledge into practice. Make use of Zoom’s scheduling tools to create meaningful connections, drive teamwork, and achieve success in your virtual endeavors.
