Are you ready to take your organizational skills to the next level? In today’s fast-paced world, mastering how to make a schedule in Excel can be a game-changer. Excel is a powerful tool that can help you create customized schedules, track important tasks, and manage your time effectively. Whether you are a professional looking to streamline your workflow or a student wanting to stay on top of assignments, understanding how to leverage Excel for scheduling purposes is a valuable skill. This blog will guide you through the process of creating a schedule in Excel like a pro, providing you with tips, tricks, and step-by-step instructions to boost your productivity and efficiency.
Benefits of Using Excel for Scheduling
Excel is a powerful tool that offers numerous benefits for creating schedules efficiently and effectively. Let’s explore some of the advantages of using Excel for scheduling:
1. Customization and Flexibility
With Excel, you have the flexibility to customize your schedule to meet your specific needs. You can easily adjust the layout, format, and content to tailor the schedule according to your preferences. This customization feature allows you to create schedules that are unique to your requirements.
2. Automated Calculations and Formulas
Excel provides built-in formulas and functions that can help automate calculations in your schedule. By utilizing formulas, you can quickly perform calculations such as total hours worked, resource allocations, and budget tracking. This automation saves time and reduces the risk of errors.
3. Data Analysis and Visualization
Excel allows you to analyze scheduling data efficiently through various charts, graphs, and pivot tables. Visualizing the schedule data can provide insights into resource allocation, task dependencies, and project timelines. This feature enables better decision-making and improved project management.
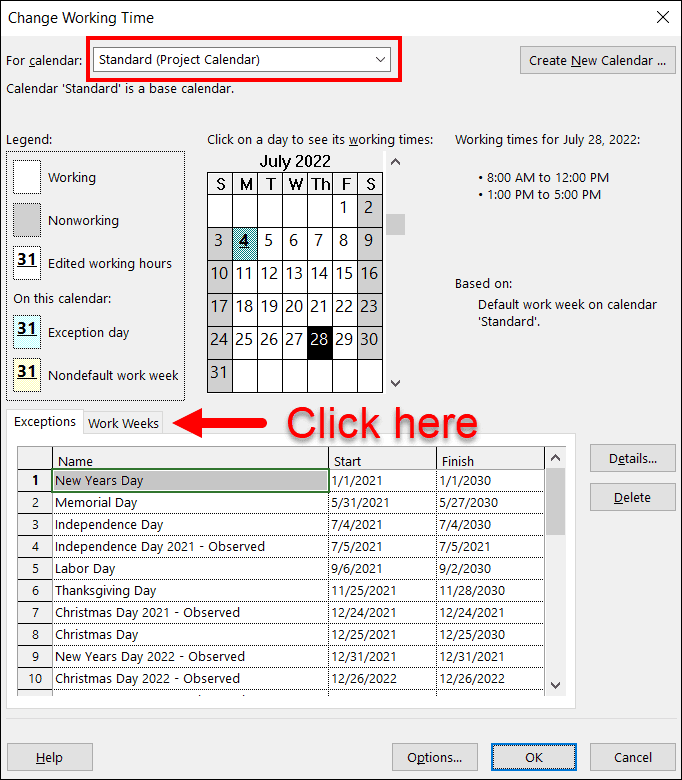
Setting Up Your Schedule Template
Creating a schedule in Excel is an efficient way to manage your time and tasks. To start, open a new Excel workbook and set up your schedule template by following these steps:
1. Define Your Time Period
Begin by determining the time period your schedule will cover, whether it’s daily, weekly, or monthly. This will help you allocate time effectively.
2. Create Columns for Tasks and Time Slots
Label the columns with specific headers such as “Task” and “Time Slot” to organize your schedule. Use the following format:
- Task: List the tasks you need to complete
- Time Slot: Allocate time slots for each task
3. Format Your Schedule
Apply formatting styles to make your schedule visually appealing and easy to read. Use bold, italic, and underline to highlight important information.
Adding Tasks and Assigning Priorities
When creating a schedule in Excel, it’s crucial to add tasks and assign priorities effectively to maximize productivity. Start by listing all the tasks that need to be completed within a specific timeframe. Use Excel’s cells to input task details, such as task names, descriptions, deadlines, and durations.
Task Naming
Assign clear and concise names to each task. Utilize bold or italic formatting to highlight important details.
Priority Setting
Assign priorities to tasks by using numerical values or labels such as “High,” “Medium,” or “Low.” This helps in determining which tasks require immediate attention and which can be addressed later. Use underline or highlighting features to emphasize critical tasks.
Utilizing Formulas and Functions for Automation
When creating a schedule in Excel, utilizing formulas and functions can significantly automate the process, saving you time and reducing errors. By leveraging Excel’s powerful capabilities, you can streamline tasks and ensure accuracy in your schedules.
Create Dynamic Time Formulas
To automate time calculations in your schedule, use formulas like TIME, HOUR, MINUTE, and SECOND. These functions can help you perform operations with time values efficiently.
Example of Time Formula:
=[Start Time] + TIME(2, 0, 0)
Utilize Conditional Formatting
Conditional formatting in Excel allows you to apply formatting rules based on specific conditions. This feature can automatically highlight critical dates or tasks in your schedule to draw attention to them.
Conditional Formatting Rule:
- Task Deadline: If Deadline Date is past, highlight cell in red.
- Upcoming Tasks: If Task Date is within a week, highlight cell in yellow.
Customizing Your Schedule for Better Organization
When it comes to mastering organization and maximizing efficiency, customizing your schedule in Excel can be a game-changer. By tailoring your schedule to fit your unique workflow and priorities, you can boost productivity and stay on top of your tasks.
Utilize Color Coding for Clarity
Assign different colors to tasks based on their priority level or category. This visual differentiation can help you easily identify and focus on the most important activities. Color coding can make it a lot easier to spot deadlines at a glance.
Set Reminders and Alerts
Take advantage of Excel’s reminders and alerts feature to receive notifications for upcoming deadlines or important events. This proactive approach ensures that you never miss a crucial task. Setting reminders can help you stay on track and meet your deadlines.
Customize Templates for Efficiency
Instead of creating a schedule from scratch every time, consider creating custom templates in Excel with pre-filled categories and formulas. This way, you can save time and streamline the scheduling process. Customizing templates can simplify your scheduling tasks.
Tracking Progress and Making Adjustments
Once you’ve created your schedule in Excel, it’s crucial to regularly track progress and make adjustments to ensure its effectiveness. Monitoring the completion of tasks, deadlines, and milestones will help you stay on track and identify any areas that may need improvement.
Regularly Review Your Schedule
Set aside time each week to review your schedule and compare it to the actual progress made. This will help you identify any discrepancies and adjust your plan accordingly.
Use Conditional Formatting for Visual Cues
Utilize Excel’s conditional formatting feature to highlight tasks that are behind schedule or approaching their deadlines. This visual cue can help you prioritize tasks effectively.
Frequently Asked Questions
- Why is organization important?
- Organization is important because it helps in enhancing productivity, reducing stress, and improving time management skills.
- How can Excel help in organization?
- Excel is a powerful tool that can assist in organizing data, creating schedules, setting reminders, and tracking progress efficiently.
- What are some tips for making a schedule in Excel?
- Some tips for making a schedule in Excel include using colors for categorization, setting up conditional formatting for visual alerts, and utilizing formulas for automated calculations.
- How can one become proficient in using Excel for scheduling?
- To become proficient in using Excel for scheduling, one can take online courses, practice regularly, explore advanced features, and seek help from tutorials or forums.
Final Thoughts
In conclusion, mastering organization through creating schedules in Excel is a valuable skill that can significantly boost productivity. By following the tips and techniques outlined in this blog, you can streamline your workflow, improve time management, and stay on top of your tasks like a pro. Remember to leverage Excel’s powerful features such as conditional formatting, formulas, and templates to create efficient and visually appealing schedules. With practice and dedication, you can become adept at designing customized schedules that suit your unique needs. So, don’t hesitate to dive into Excel, explore its capabilities, and start crafting your schedules with confidence!
