Are you tired of the back-and-forth emails to schedule meetings? Learning how to schedule a meeting on Outlook efficiently can be a game-changer for your productivity. In today’s fast-paced work environment, mastering the art of using Outlook for scheduling meetings is essential for professionals. From setting up recurring meetings to adding attachments and tracking responses, Outlook offers a plethora of features to streamline the process.
This blog will guide you through the steps to schedule a meeting on Outlook like a pro. We will provide you with tips and tricks to optimize your meeting scheduling process, ensuring that you can effortlessly coordinate with your colleagues and clients. Let’s dive into the world of Outlook and unlock the secrets to scheduling success!
Overview of Outlook Meeting Scheduling
Scheduling a meeting on Outlook is an efficient way to streamline your work calendar. With the latest features and updates in the platform, organizing meetings has become more user-friendly than ever before.
Integration with Calendar
Outlook seamlessly integrates with your calendar, allowing you to check your availability and propose meeting times that work for all attendees. The calendar feature helps in avoiding scheduling conflicts and ensures smooth coordination.
Make sure to sync your Outlook calendar across devices to stay updated at all times.
Scheduling Assistant
Utilize Outlook’s scheduling assistant to view the availability of attendees and choose a time slot that suits everyone. The tool provides a visual representation of each participant’s schedule, making it easier to find a common meeting time.
- Effortlessly plan meetings without the hassle of back-and-forth emails.
- Ensure maximum attendance by picking convenient time slots.
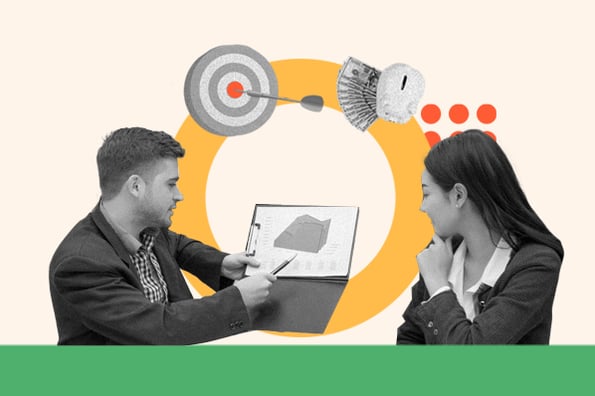
Setting Up Your Outlook Calendar
Setting up your Outlook Calendar for meetings is crucial for effective time management and organization. To begin, open your Outlook app and navigate to the Calendar tab.
Creating a New Calendar Event
To schedule a meeting, click on the “New Event” button. Fill in the event details such as the title, date, time, and location. You can also set reminders to ensure you don’t miss any meetings.
Inviting Attendees
Invite participants by adding their email addresses to the event invitation. Outlook will automatically send them an email with the meeting details and allow them to accept or decline the invitation.
Scheduling a Meeting in Outlook
Scheduling a meeting in Outlook can be done seamlessly to ensure efficient communication and collaboration. Follow these steps to master the art of scheduling meetings:
Creating a New Meeting
To initiate a new meeting in Outlook, open your calendar and click on “New Meeting” or “New Appointment.” Fill in the details such as attendees, subject, and desired time slot.
You can also invite attendees and set a reminder to ensure everyone is on the same page.
Setting Reminders and Notifications
Setting reminders and notifications is essential to avoid missing important meetings. In Outlook, you can configure pop-up notifications and email reminders to stay on track.
- Go to the meeting invite
- Click on “Reminder” and choose your preferred option
- Stay updated with timely notifications to never miss a meeting
Adding Participants and Details
When scheduling a meeting on Outlook, adding participants and providing necessary details is crucial for a successful gathering. Start by creating a new meeting invitation within your Outlook calendar.
Inviting Participants
To invite participants, click on the “To” field in the meeting invitation window and select the email addresses of the individuals you wish to invite. You can also add participants from your Contacts or Address Book by clicking the respective buttons.
Ensure that you include all necessary stakeholders so that everyone relevant is informed about the meeting.
Adding Meeting Details
Specify the meeting title, date, start and end times, location (virtual or physical), and any agenda points in the respective fields. Providing a clear agenda helps participants prepare and understand the purpose of the meeting.
Pro tip: Embed a link to any relevant documents or resources directly in the meeting invitation for easy access.

Sending Meeting Invitations
When you schedule a meeting on Outlook, inviting attendees is a crucial step to ensure everyone is on the same page. Sending meeting invitations through Outlook is a seamless process that allows you to track responses and make changes as needed.
Creating a New Meeting Invitation
To send a meeting invitation, open your Outlook calendar and click on “New Meeting” to create a new event. Fill in the meeting details, including the title, date, time, and location. You can also add a brief agenda to provide context for the meeting.
Ensure to include all the necessary attendees by adding their email addresses in the invite field. Use the scheduling assistant to check their availability and avoid conflicts.
Customizing the Invitation
Personalize your meeting invitation by adding a touch of professionalism. You can customize the email message that accompanies the invitation, providing additional details or instructions for the meeting.
- Include relevant details such as the meeting agenda, any preparation materials, or a link to join the virtual meeting.
- Attach files if necessary for reference or discussion during the meeting.
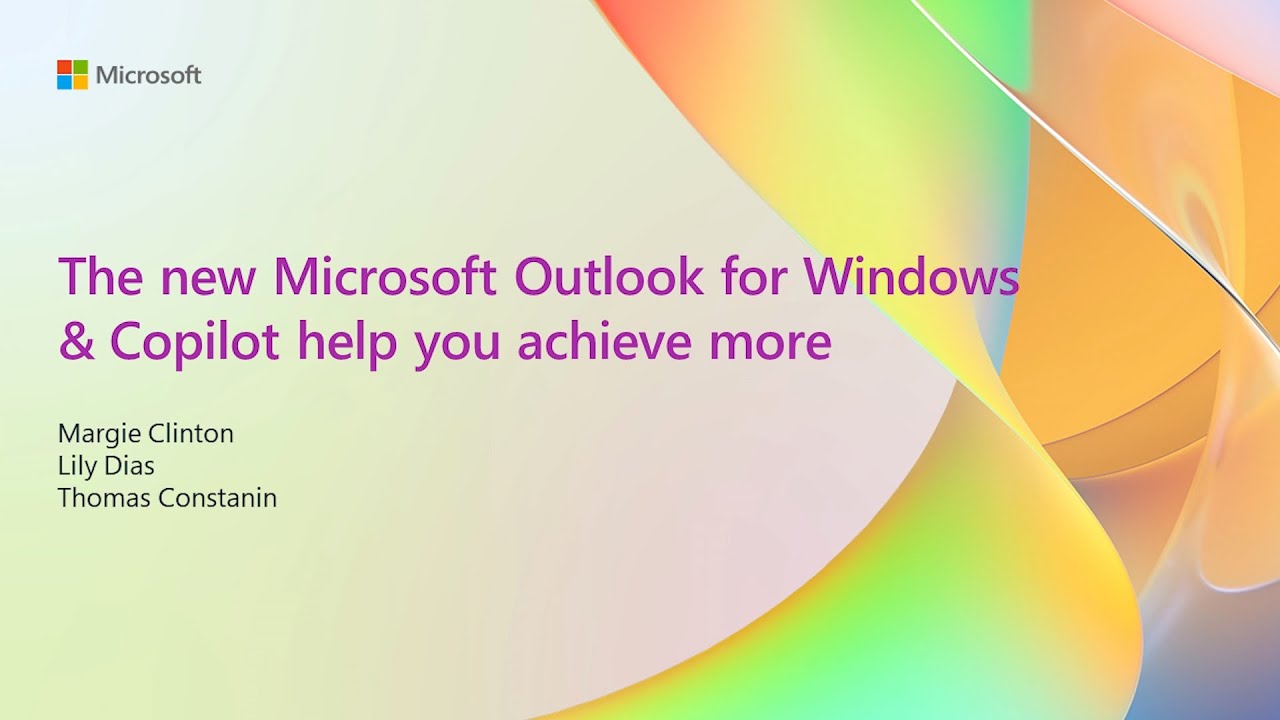
Managing Meeting Responses
When scheduling a meeting using Outlook, managing meeting responses efficiently is crucial for ensuring smooth communication and coordination. Here are some tips to help you handle meeting responses effectively:
Set Clear Expectations
Clearly communicate the purpose of the meeting in the invitation to set clear expectations for attendees. Specify the agenda, objectives, and any pre-meeting requirements to streamline responses.
Ensure to highlight the key points that require attendees’ action or input.
Use Response Tracking
Take advantage of Outlook’s response tracking feature to monitor and manage RSVPs effectively. It allows you to see who has responded, who is pending, and who has not yet replied.
- Regularly check the response status to follow up with non-respondents.
- Send reminders to those who haven’t confirmed their attendance closer to the meeting date.
Using Reminder Features
When mastering how to schedule a meeting on Outlook, utilizing the reminder features is essential for staying organized and ensuring you don’t miss any important appointments. Setting up reminders within Outlook can help you stay on top of your schedule and alert you ahead of time, minimizing the chance of double bookings or forgetting about a meeting.
Creating Reminder Alerts
To set up a reminder for your meeting in Outlook, simply open the calendar event you’ve scheduled. Look for the “Reminder” option and choose how far in advance you want to be notified. You can customize the timing of the reminder to suit your needs, whether it’s 15 minutes before the meeting, an hour, or even a day in advance.
Ensure you save the meeting after setting the reminder to activate the alert. This way, Outlook will send you a notification at your specified time to ensure you don’t overlook any upcoming meetings.
Managing Reminder Settings
For those looking to streamline their scheduling process, consider adjusting your default reminder settings in Outlook. By doing so, you can save time by having reminders automatically set for all your meetings without the need to configure them individually each time.
- Customize Reminder Defaults: Access Outlook settings to define your preferred default reminder time for all new calendar entries.
- Snooze or Dismiss Reminders: Take advantage of snooze options to delay reminders if needed, or dismiss them once you’ve acknowledged the notification.
Best Practices for Effective Scheduling
Efficient scheduling plays a crucial role in optimizing productivity and time management. When it comes to scheduling meetings on Outlook, following best practices can ensure seamless coordination and effective communication within teams.
Utilize Outlook Calendar Features
Take advantage of Outlook’s calendar features, such as setting reminders, color-coding appointments, and sharing your calendar with colleagues to streamline scheduling processes.
Moreover, leverage Outlook’s scheduling assistant to check the availability of attendees and avoid conflicts in meeting timings.
Set Clear Objectives and Agendas
Prior to scheduling a meeting, define clear objectives and agendas to ensure that all participants are aligned on the purpose and outcomes of the meeting.
Setting clear objectives helps in keeping discussions focused and productive, ultimately saving time for all involved.
Establish Communication Protocols
Establishing clear communication protocols for scheduling, such as utilizing Outlook’s email features for sending meeting invites and follow-up reminders, can improve overall coordination and reduce misunderstandings.
- Use email templates for common meeting types to save time on composing repetitive information.
- Encourage attendees to respond promptly to meeting invites to facilitate efficient decision-making.
Frequently Asked Questions
- What are the benefits of scheduling a meeting on Outlook?
- Scheduling a meeting on Outlook allows for easy calendar integration, seamless communication with attendees, and efficient management of meeting details.
- How can I schedule a meeting on Outlook like a pro?
- To schedule a meeting on Outlook like a pro, utilize features such as setting clear agendas, including all necessary details, choosing appropriate meeting times, and sending timely reminders to attendees.
- What tips can help me schedule a successful meeting on Outlook?
- Tips for scheduling a successful meeting on Outlook include booking rooms in advance, checking attendee availability, setting realistic timeframes, and using Outlook’s scheduling assistant for conflict-free meetings.
- Is it possible to integrate Outlook with other calendar apps for meeting scheduling?
- Yes, Outlook allows for integration with other calendar apps like Google Calendar or Apple Calendar, facilitating cross-platform scheduling and ensuring all your appointments are synced.
Mastering Outlook for Meeting Scheduling Success
In summary, mastering the art of scheduling meetings on Outlook is essential for boosting productivity and efficiency in the workplace. By following the steps outlined in this blog, from setting clear objectives to leveraging Outlook’s powerful features like setting reminders and tracking responses, you can streamline the meeting scheduling process like a pro. Remember to utilize Outlook’s calendar tools effectively to avoid conflicts and ensure smooth coordination among team members.
Implementing these tips will not only help you schedule meetings seamlessly but also improve communication and collaboration within your team. So, next time you need to schedule a meeting, put your newfound Outlook scheduling skills to use and watch your productivity soar!
