Have you ever wanted to send a text message at a specific time on your iPhone? The good news is that with the help of advanced features, scheduling a text on iPhone is now possible. This guide is designed to walk you through the steps of how you can schedule a text on iPhone effortlessly. Whether it is a birthday wish, a reminder, or a professional message, scheduling texts can be a life-saver in various situations.
By understanding the process of scheduling a text on iPhone, you can save time and ensure that important messages are delivered promptly. Follow along as we provide you with a step-by-step guide to mastering this convenient feature on your iPhone.
Introduction: Exploring the Importance of Text Scheduling
In today’s fast-paced world, managing communication efficiently is crucial. With the advancement in technology, scheduling text messages has become a convenient feature for smartphone users, especially iPhone owners. Text scheduling allows you to compose messages in advance and have them sent at a specified date and time, ensuring important messages are delivered promptly.
The Ease of Scheduled Texts
Scheduling texts on your iPhone provides immense flexibility. Whether you are planning birthday wishes, work reminders, or sending timely updates, the ability to schedule texts ensures that you never miss an important message.
Enhancing Time Management
By utilizing text scheduling, you can better manage your time and streamline your communication efforts. Instead of remembering to send messages at specific times, you can pre-plan your texts, allowing you to focus on other tasks without the worry of forgetting to send out important information.
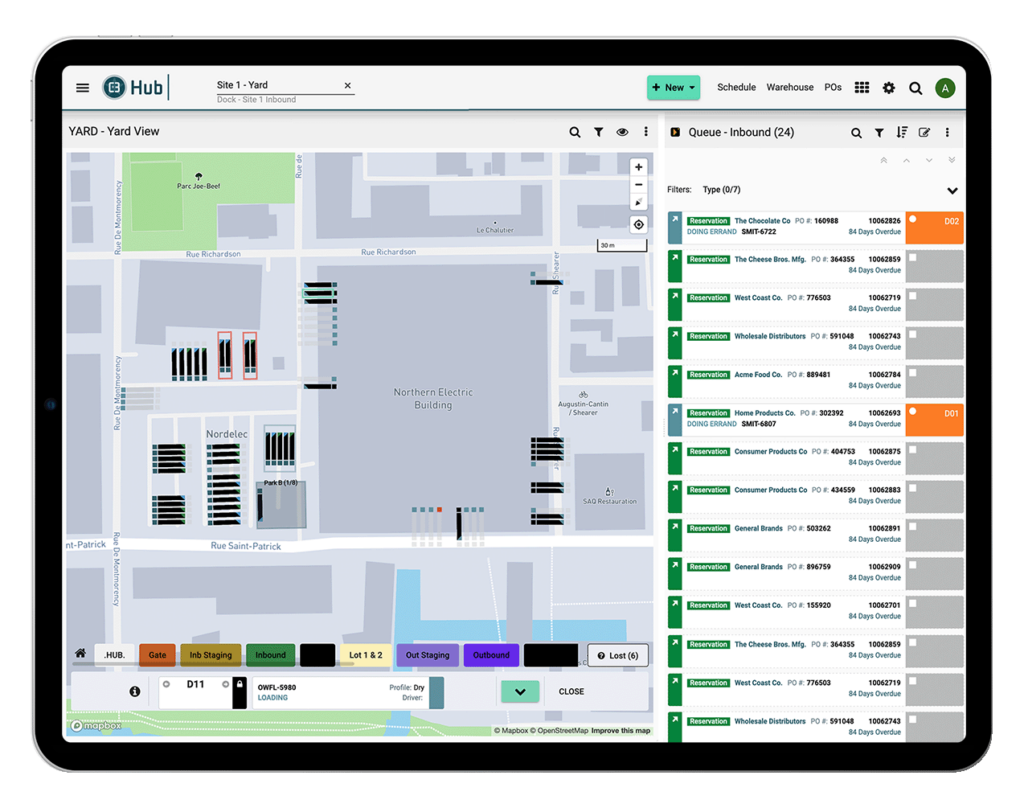
Understanding the Basics: How Text Scheduling Works
Text scheduling on iPhone allows you to compose a message and set a specific date and time for it to be sent automatically. This feature is particularly useful when you want to send a message at a time when you may be otherwise occupied. Here’s how text scheduling works on an iPhone.
Setting Up Text Scheduling on iPhone
To schedule a text on iPhone, start by composing a new message in the Messages app as you normally would. Once you have drafted your message, instead of tapping the send button, long-press the send button to reveal the scheduling options.
By selecting the scheduling option, you can then choose the date and time you want the message to be sent. Confirm your scheduling preferences, and the message will be automatically sent at the designated time.
Benefits of Text Scheduling
Scheduling text messages can help you stay organized and save time, especially when you have multiple messages to send at different times. It ensures that your messages are delivered at the most suitable times, even if you are unable to send them manually.
Step 1: Accessing the Messages App on Your iPhone
Accessing the Messages app on your iPhone is the first step towards scheduling a text. The Messages app is where all your text conversations are stored, making it the central hub for sending and receiving messages.
Accessing the Messages App
To find the Messages app, simply locate the green icon with a white speech bubble on your iPhone’s home screen. Tap on the icon to open the app.
If you can’t find the Messages app on your home screen, try swiping down on the home screen and using the search feature to locate it. Alternatively, check in your App Library or search for it in the App Store.
Locating a Specific Conversation
If you have a specific conversation in mind that you want to schedule a text for, open the Messages app and scroll through your list of conversations to find the one you are looking for.
Once you have located the conversation, tap on it to open the chat window. You are now ready to compose and schedule your text message.
Step 2: Composing a New Message for Scheduling
After accessing the scheduling feature on your iPhone, you will be prompted to compose a new message that you wish to schedule for later.
Message Content
Begin by crafting the text message you want to send at a later time. Ensure that the message is clear, concise, and includes all the necessary information.
You can bold important details or use italic for emphasis within the message.
Adding Media
If you wish to attach any multimedia files such as photos or videos to your scheduled message, you can do so by selecting the attachment icon within the messaging interface.
- Tap on the attachment icon
- Select the media you want to attach
- Confirm the attachment
Step 3: Setting the Date and Time for Scheduled Delivery
Once you have composed your text message and selected the recipient, it’s time to schedule the delivery. In the Messages app on your iPhone, tap on the message you want to schedule.
Choosing the Date
Tap on the date field to select the desired date for sending your scheduled text. You can choose any date in the future, depending on when you want the message to be delivered. Be sure to pick a date that is appropriate for the message.
Selecting the Time
After selecting the date, tap on the time field to set the specific time for the scheduled delivery. Ensure you choose a time when the recipient is likely to be available to receive and read the message.
Confirmation and Review
Once you have set the date and time, review the scheduled message to make sure everything is correct. Double-check the recipient, the message content, the date, and the time before confirming the scheduling.
Step 4: Confirming and Sending the Scheduled Text
After setting the date and time for your text message, the final step is to confirm the scheduled text and send it on its way. Here’s how you can do it:
Review the Scheduled Text
Before finalizing the scheduled text, double-check the recipient, message content, and scheduled date and time to ensure everything is accurate.
If everything looks good, proceed to the next step to send the scheduled text.
Sending the Scheduled Text
Once you are satisfied with the scheduled text, tap on the ‘Send’ or ‘Schedule’ button to confirm and send the text at the scheduled time.
After confirming, you will receive a confirmation notification indicating that the message has been scheduled successfully.
You can also check the Scheduled Messages folder to view all your scheduled texts.
Tips and Tricks for Efficient Text Scheduling
Scheduling texts on your iPhone can be a time-saving feature when utilized effectively. Here are some tips and tricks to help you make the most of text scheduling:
Utilize the Built-in Features
Make sure to explore the messaging app on your iPhone thoroughly to understand the scheduling options it offers. Take advantage of features like setting specific dates and times for sending texts.
Use Third-Party Apps
If the built-in features are not sufficient for your needs, consider downloading third-party apps specifically designed for text scheduling. These apps often offer more customization and advanced scheduling options.
Exploring Additional Options and Features
When it comes to scheduling a text on your iPhone, you may want to explore additional options and features to enhance your texting experience. Let’s dive into some of the exciting features you can leverage.
Message Templates
One useful feature to consider is creating custom message templates that you can easily access and send at any time. This can save you time and effort, especially if you frequently send similar messages.
Siri Integration
Utilizing Siri integration for scheduling texts can be a game-changer. By simply dictating your message and specifying the scheduled time, Siri can help you set up your texts efficiently.
- Activate Siri by holding down the side button or saying “Hey Siri.”
- Command Siri to compose and schedule your text.
- Confirm the details and let Siri handle the rest!
Frequently Asked Questions
- Can I schedule a text on iPhone?
- Yes, you can schedule a text on iPhone using the Messages app and a third-party messaging app.
- How do I schedule a text message on iPhone using the Messages app?
- To schedule a text message on iPhone using the Messages app, compose a message, press and hold the send button, and choose the schedule option to select the date and time for the message to be sent.
- Are there third-party apps that allow scheduling texts on iPhone?
- Yes, there are third-party messaging apps like Scheduled, Buffer, and others that allow you to schedule text messages on iPhone.
- Can I set up recurring scheduled texts on iPhone?
- Some third-party messaging apps allow you to set up recurring scheduled texts on iPhone, making it convenient for sending repeated messages.
- Is scheduling texts on iPhone useful?
- Scheduling texts on iPhone is useful for sending messages at a specific time, planning reminders, or managing communications across different time zones.
Final Thoughts
As we conclude our guide on how to schedule a text on iPhone, we have equipped you with a valuable skill to enhance your communication efficiency. By using the built-in Messages app and following the simple steps outlined, you can now effortlessly schedule important messages to be sent at the perfect time.
Remember, scheduling texts can help you stay organized, maintain communication with different time zones, and ensure you never miss sending a birthday greeting or a work reminder. Embrace this feature to simplify your daily interactions and make the most of your iPhone capabilities.
With this newfound knowledge, you are poised to take charge of your messaging experience and elevate your communication game. Schedule away and enjoy the convenience of timed texts on your iPhone!
