Effective time management is crucial for success, and one powerful tool that can assist in this endeavor is Excel. In today’s fast-paced world, knowing how to create a schedule in Excel can make a significant difference in productivity and organization. Whether you are a student, a professional, or a busy parent, mastering this skill will help you stay on top of your tasks and make the most out of your day.
This blog will take your Excel skills to the next level by teaching you how to create a schedule like a pro. From setting up your spreadsheet to customizing it to fit your unique needs, we will guide you through the process step by step. By the end of this blog, you will have the tools and knowledge to craft a personalized schedule that will boost your efficiency and help you reach your goals.
Benefits of Using Excel for Scheduling
Excel is a powerful tool that offers numerous benefits for creating and managing schedules efficiently. Here are some key advantages:
1. Easy Organization
With Excel, you can easily organize your schedule by creating customizable tables, charts, and graphs to visualize your tasks and deadlines.
Excel provides a structured format that allows you to categorize and prioritize your activities, making it easier to stay on top of your tasks.
2. Time-Saving Automation
Excel allows you to automate repetitive tasks such as updating dates, calculating durations, and generating reports, saving you valuable time.
By using formulas and functions in Excel, you can streamline the scheduling process and reduce manual data entry errors.
3. Collaboration and Sharing
Excel enables collaboration among team members by allowing multiple users to edit and update the schedule simultaneously.
With cloud storage options, you can easily share your Excel schedule with colleagues, ensuring everyone stays informed and up-to-date.
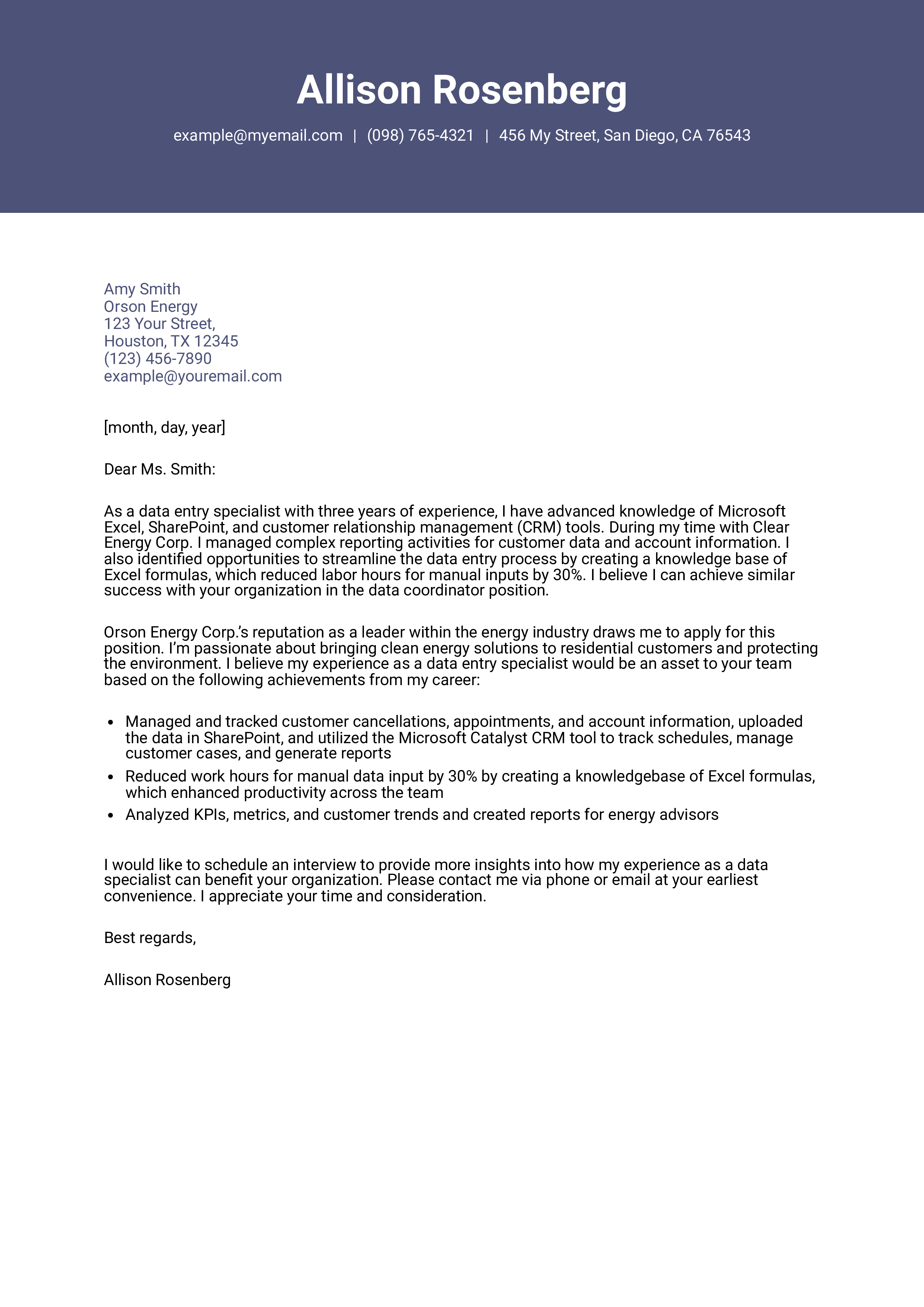
Setting Up Your Excel Sheet
When it comes to how to create a schedule in Excel, setting up your Excel sheet is the first crucial step. Start by opening a new Excel workbook and creating a blank sheet for your schedule.
Organize Your Data
Next, organize your data by labeling columns for tasks, start time, end time, duration, priority, and any other relevant information. Use bold or italics for headers to make them stand out.
Format Cells and Rows
Properly formatting cells and rows can enhance your schedule’s readability. Utilize features like shading alternate rows, using borders to separate sections, and applying color-coded labels for different task categories.
Creating Time Blocks for Tasks
Efficient time management is crucial for productivity. To create a well-organized schedule in Excel, start by allocating specific time blocks for each task. By breaking down your day into manageable chunks, you can prioritize work and focus better.
Setting Priorities
Identify your most important tasks and allocate larger time blocks to them. Use Excel’s color-coding feature to visually categorize tasks based on their urgency.
Utilizing Time Blocking Techniques
Implement the Pomodoro Technique to work in focused intervals. Set a timer for 25 minutes of work followed by a 5-minute break. Repeat this cycle to enhance your productivity.
- Start by listing your tasks for the day.
- Create time blocks on your Excel sheet for each task.
- Adjust the duration of each block based on the complexity of the task.
Color Coding for Easy Organization
Color coding is a powerful tool in organizing your schedule in Excel. By assigning different colors to various tasks or categories, you can visually differentiate between them at a glance. This not only enhances the overall aesthetics of your schedule but also makes it easier to prioritize and identify tasks quickly.
How to Implement Color Coding in Excel
To implement color coding in Excel, select the cells or rows you want to color code. Then, go to the “Home” tab, click on “Fill Color” and choose a color from the palette. You can use different colors for different categories such as work, personal, meetings, deadlines, etc.
You can also use conditional formatting in Excel to automatically apply colors based on specific criteria, making your schedule dynamic and interactive. This feature is especially useful for tracking progress or highlighting overdue tasks.
Benefits of Color Coding
Color coding not only enhances visual appeal but also improves efficiency and productivity. It helps in prioritizing tasks, identifying overlapping commitments, and maintaining a clear overview of your schedule. With color coding, you can easily spot patterns, trends, and areas that require attention.
By using colors strategically, you can create a system that works best for you, making it personalized and intuitive. Whether you prefer a rainbow spectrum or a more minimalist approach, the flexibility of color coding allows you to tailor your schedule to your needs.

Adding Formulas for Automated Calculations
When creating a schedule in Excel, adding formulas for automated calculations can significantly streamline your process and save you time. By utilizing formulas, you can automatically calculate totals, averages, and other important metrics within your schedule.
Utilizing the SUM Formula
The SUM formula in Excel allows you to quickly add up values in a range of cells. Simply input “=SUM(” followed by the range of cells you want to add up, separated by commas.
Automating Time Calculations with Formulas
To calculate time durations in your schedule, you can utilize Excel’s time functions such as NETWORKDAYS to calculate workdays between two dates or TIME to display time in a specific format.
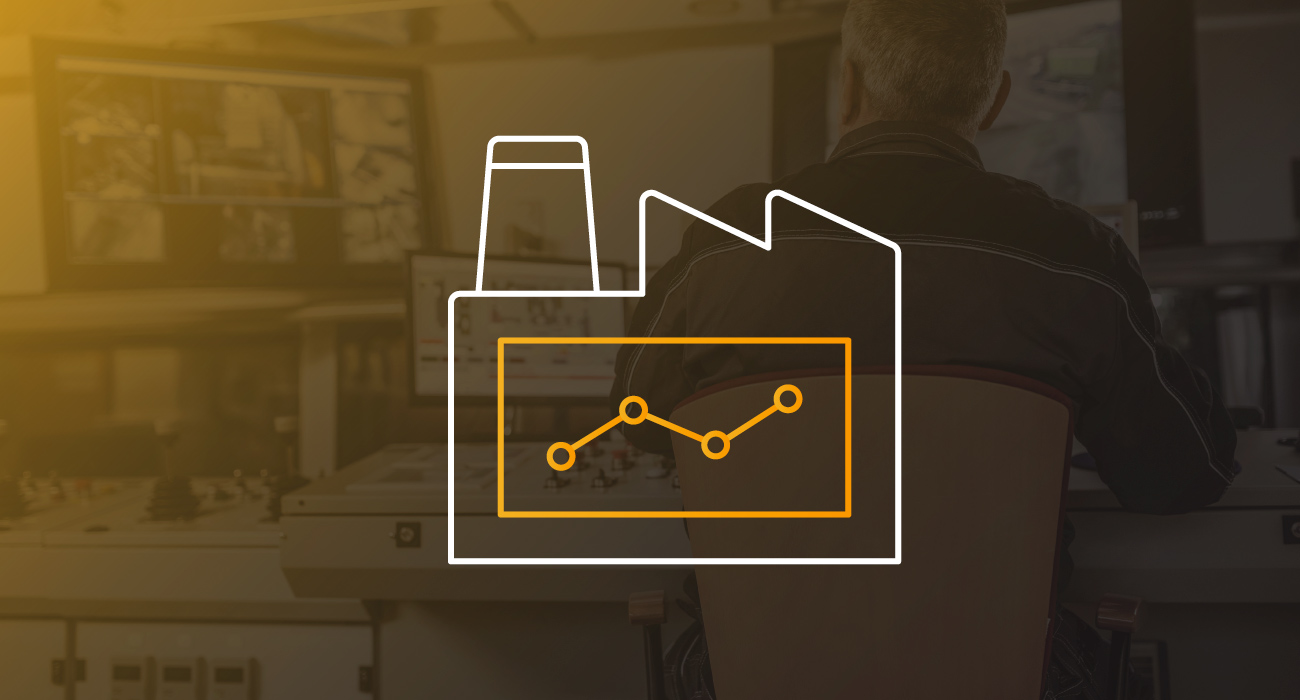
Utilizing Excel Templates for Scheduling
When it comes to effective time management, Excel templates can be a game-changer. By leveraging pre-designed scheduling templates, you can streamline your workflow and stay organized like a pro. Whether it’s for personal tasks or work projects, Excel offers a variety of templates that cater to different scheduling needs.
Customizing Templates
One of the key advantages of using Excel templates for scheduling is the ability to customize them to suit your specific requirements. From adjusting time intervals to adding color-coded categories, Excel allows you to tailor the schedule to align with your unique workflow.
Automating Tasks
Excel also offers the functionality to automate recurring tasks, making it easier to create a routine and stick to it. By setting up formulas and conditional formatting, you can ensure that deadlines are met and tasks are completed on time, boosting productivity.
Advanced Tips and Tricks for Efficient Scheduling
Efficient scheduling is crucial for maximizing productivity. When creating schedules in Excel, incorporating advanced tips and tricks can streamline the process and enhance organization.
Utilize Conditional Formatting
Take advantage of Excel’s conditional formatting feature to visually highlight important dates or tasks. This helps you quickly identify priorities and deadlines.
Implement Formulas for Automation
Use Excel formulas like =TODAY() to automatically update dates or =IF() to create conditional logic within your schedule. This reduces manual effort and minimizes errors.
Customize Views with Filters
Utilize Excel’s filtering options to customize the views of your schedule based on specific criteria. This allows you to focus on particular tasks or timeframes.
Frequently Asked Questions
- Why is time management important?
- Time management is crucial for increasing productivity, reducing stress, and achieving goals effectively.
- How can creating a schedule in Excel help with time management?
- Creating a schedule in Excel allows for better organization, visibility of tasks, and tracking of progress, making it easier to manage time efficiently.
- What are the benefits of using Excel for scheduling?
- Excel provides customizable templates, advanced formulas for calculations, and the ability to create interactive schedules that can be easily adjusted and shared.
- How can someone start creating a schedule in Excel?
- To start creating a schedule in Excel, one can begin by listing tasks, setting priorities, assigning time blocks, and formatting the sheet for clarity and ease of use.
- What are some Excel functions that can be useful for time management?
- Functions like SUM, IF, VLOOKUP, and conditional formatting can be helpful for calculating time, setting reminders, organizing data, and highlighting important information in a schedule.
- How can Excel charts enhance time management?
- Excel charts can visually represent data, show trends, track progress, and help in making informed decisions based on time-related information, aiding in effective time management.
Master Time Management with Excel Scheduling
Final Thoughts:
Mastering time management is crucial for personal and professional success. By learning how to create a schedule in Excel, you’ve taken a significant step towards optimizing your productivity and efficiency. Excel offers a powerful platform to organize your tasks, set deadlines, and track progress seamlessly. Remember to leverage Excel’s features like color-coding, formulas, and conditional formatting to tailor your schedule to your needs.
Stay disciplined and committed to following your schedule to make the most of your time. Regularly review and adjust your Excel schedule as needed to stay on track and adapt to changing priorities. With dedication and practice, you can become a scheduling pro and accomplish your goals effectively.
