Are you looking to streamline your email workflow by scheduling messages in Outlook? If you find yourself wondering, “How do I schedule an email in Outlook?” then you’ve come to the right place. Managing your emails efficiently is vital for productivity, and scheduling messages can help you send emails at the most optimal times. In this comprehensive guide, we will walk you through the step-by-step process of scheduling an email in Outlook. From setting the delivery time to ensuring the message is sent successfully, you’ll learn all the tips and tricks to master this feature. Let’s dive in and make your email management a breeze!
Introduction to Scheduling Emails in Outlook
When it comes to managing your emails efficiently, scheduling emails in Outlook can be a game-changer. This feature allows you to compose an email and set a specific date and time for it to be sent, ensuring that your message reaches the recipient at the most opportune moment.
Setting Up Scheduled Emails
To schedule an email in Outlook, open a new email draft and compose your message as usual. Instead of clicking “Send,” navigate to the “Options” tab in the email composition window.
Click on “Delay Delivery” and choose the date and time you want the email to be sent. Once you have set the schedule, click “Send.” Your email will now be sent automatically at the specified time.
Benefits of Email Scheduling
Scheduling emails can help you plan your communication more effectively, especially if you need to reach clients or colleagues in different time zones. It also allows you to work on emails during your most productive hours while ensuring they are sent at the most appropriate time.
Moreover, using email scheduling can help you avoid interruptions during your off-hours and maintain a healthy work-life balance.
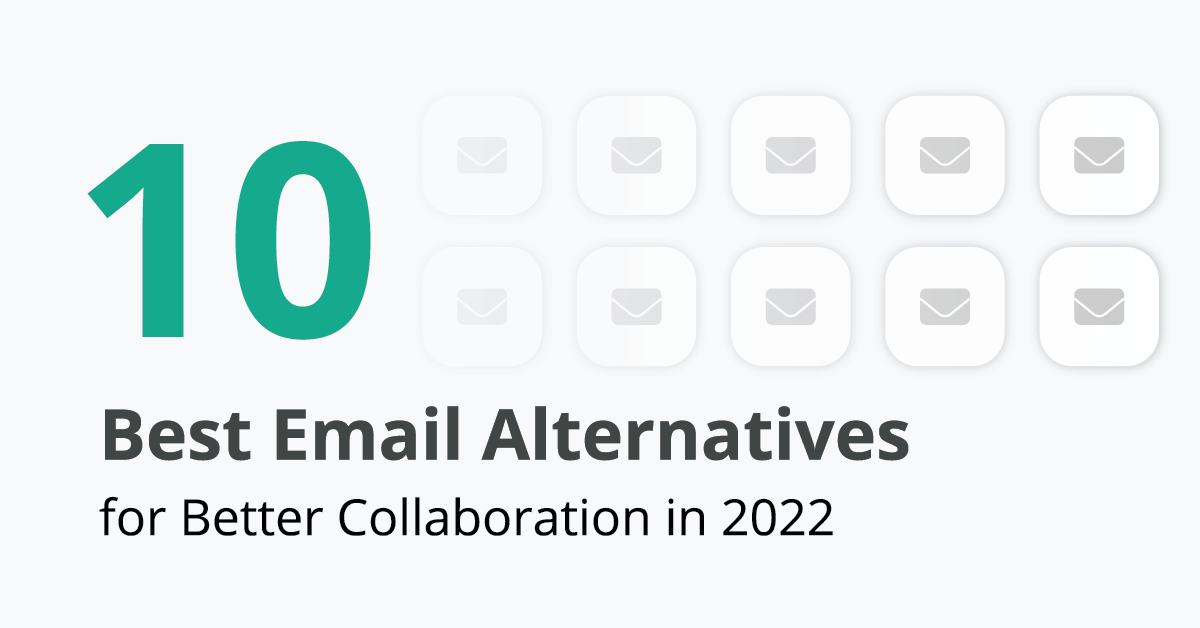
Benefits of Scheduling Emails
Scheduling emails in Outlook comes with numerous benefits that can enhance your productivity and time management skills.
1. Time Management
By scheduling emails, you can plan your communication in advance, ensuring that important messages are sent at the right time.
Additionally, you can reduce the time spent on composing and sending emails throughout the day.
2. Increased Productivity
Scheduling emails allows you to focus on other tasks without the need to interrupt your workflow to send messages.
This can lead to increased productivity as you can allocate specific time slots for email management.
3. Consistent Communication
With scheduled emails, you can ensure consistent communication with clients, colleagues, or customers without missing any important deadlines.
It helps in maintaining professional relationships and keeps everyone in the loop.

Step 1: Open Outlook and Compose a New Email
When you are ready to schedule an email in Outlook, start by opening the Outlook application on your device. Once Outlook is open, click on the “New Email” button to begin composing your message.
Accessing Outlook Application
To open Outlook, simply double-click on the Outlook icon on your desktop or search for it in your application menu. Ensure that you have the latest version of Outlook installed to access all the scheduling features.
Composing a New Email
After opening Outlook, click on the “New Email” option to start drafting your email. Enter the recipient’s email address, subject line, and compose your message in the body section. Be sure to use a clear and concise subject line that reflects the email’s purpose.
Step 2: Click on the Options Tab
Once you have composed your email and are ready to schedule it in Outlook, look for the “Options” tab located in the top menu bar. To access this tab, you need to click on the message you’ve created in the email window. Clicking on the “Options” tab will reveal additional features for your email scheduling needs.
Choosing Email Delivery Options
Within the “Options” tab, you will find various settings related to email delivery. One of the key features is the “Delay Delivery” option that allows you to choose a specific date and time for the email to be sent.
You can also set importance levels, request read receipts, encrypt your message, and more to customize your email according to your preferences.
Setting Email Priority
Another useful feature within the “Options” tab is the ability to set the priority of your email. You can mark your message as high importance to ensure that the recipient notices it among their influx of emails.
- Click on the “High Importance” icon to emphasize the urgency of your email.
- By setting the priority level, you can draw immediate attention to your message, increasing the chances of a prompt response.
Step 3: Select “Delay Delivery”
When scheduling an email in Outlook, the “Delay Delivery” feature allows you to choose a specific date and time for your email to be sent. This can be helpful if you want to compose an email now but send it later.
How to Set Delay Delivery in Outlook
To schedule an email using the “Delay Delivery” feature in Outlook, follow these steps:
- Compose your email as you normally would.
- Click on the “Options” tab in the email window.
- Look for the “Delay Delivery” option in the More Options group.
- Select the checkbox next to “Do not deliver before,” and choose a date and time for your email to be sent.
- Click “Close” to save your settings.
- Finally, click “Send” to schedule your email for future delivery.
Step 4: Choose a Date and Time to Send the Email
Once you have crafted your email in Outlook, the next step is to schedule it for sending. Click on the dropdown menu next to the “Send” button.
Setting Date and Time
Choose the “Send Later” option and a calendar will pop up allowing you to select the desired date and time for sending the email.
Customizing Send Options
You can even customize the send options by selecting “More Options” to specify delivery options or delay delivery if needed.
- Ensure you set the correct time zone to avoid any confusion.
Step 5: Review and Confirm the Scheduled Email
After setting up the details and selecting the desired date and time for sending the email, it’s crucial to review the email content and scheduling information before confirming the schedule. This final step ensures accuracy and helps prevent any mistakes in the delivery process.
Verify Recipients and Attachments
Double-check the recipient list to ensure that the right individuals are included. Confirm that all necessary attachments are added and will be sent along with the email.
Always make sure to double-check the recipients list to avoid sending emails to the wrong contacts.
Review Email Content
Thoroughly review the email’s subject line, body content, and any included links for accuracy and relevance. Pay attention to grammar, spelling, and formatting to ensure a professional appearance.
- Check for any grammatical errors
- Ensure the email tone aligns with the message
Tips for Effective Email Scheduling
When it comes to scheduling emails in Outlook, it’s essential to follow some best practices to ensure efficiency and timely delivery:
1. Use the Delay Delivery Feature
Utilize Outlook’s ‘Delay Delivery’ feature to schedule emails to be sent at a specific time and date. This can help you plan ahead and ensure your messages reach recipients when they are most likely to be read.
2. Set Reminders for Scheduled Emails
Don’t forget about emails you’ve scheduled! Set reminders for yourself to follow up on important messages that are set to be sent later. This ensures you stay on top of your communication.
3. Optimize Email Sending Times
Consider the time zones of your recipients when scheduling emails. Sending emails during peak hours in their local time can increase the chances of your messages being noticed promptly.
4. Use Email Analytics for Insights
Track the performance of your scheduled emails using email analytics tools. Analyzing open rates and engagement metrics can help you refine your scheduling strategy for better results.
Best Practices for Scheduling Emails in Outlook
Scheduling emails in Outlook is a great way to manage your communication effectively. To make the most out of this feature, consider the following best practices:
Set Clear Subject Lines
When scheduling emails, ensure your subject lines are clear and concise to grab the recipient’s attention. Avoid vague or generic subjects for better open rates.
Choose the Right Timing
Select the optimal time to schedule your emails for higher engagement. Consider your recipient’s time zone and schedule emails during peak hours for better response rates.
Include Relevant Attachments
Attach necessary files or documents to your scheduled emails for convenience. Ensure the attachments are relevant and add value to your email content.
Double-Check Recipients and Content
Before scheduling emails, review your recipient list and email content meticulously. Avoid any errors or typos to maintain a professional image.
Frequently Asked Questions
- Can I schedule an email to be sent at a specific time in Outlook?
- Yes, you can schedule an email to be sent at a specific time in Outlook using the ‘Delay Delivery’ feature.
- How do I access the ‘Delay Delivery’ feature in Outlook?
- To access the ‘Delay Delivery’ feature in Outlook, you need to compose a new email and then click on the ‘Options’ tab in the ribbon.
- What steps are involved in scheduling an email in Outlook?
- The steps involved in scheduling an email in Outlook include composing the email, accessing the ‘Delay Delivery’ feature, setting the desired date and time, and then sending the email.
- Can I change or cancel a scheduled email in Outlook?
- Yes, you can change or cancel a scheduled email in Outlook before the specified send time by accessing the Outbox folder.
- Is scheduling emails in Outlook useful for productivity?
- Scheduling emails in Outlook can be useful for productivity as it allows you to compose emails at your convenience and send them at optimal times for recipients.
Final Thoughts
Mastering the art of scheduling an email in Outlook is a valuable skill that can streamline your communication and enhance your productivity. By following the step-by-step guide provided in this blog, you have now unlocked the potential to send emails at a later, more strategic time with ease. Remember to utilize this feature wisely to avoid any mishaps and make the most out of this convenient tool. Whether you are organizing your work schedule, planning a marketing campaign, or simply want to greet someone at a specific time, scheduling emails in Outlook can be a game-changer. Stay organized, stay efficient, and make your email management a breeze!
