Are you tired of the endless back-and-forth emails to schedule meetings? Look no further! In today’s digital age, mastering the art of scheduling a meeting in Outlook is a must for any professional. Whether you are a seasoned Outlook user or just starting out, understanding the ins and outs of this powerful tool can streamline your workflow and boost productivity.
With step-by-step guidance and insider tips, this blog will walk you through how to schedule a meeting in Outlook like a pro. From setting up appointments, inviting attendees, to managing conflicting schedules, you will learn the tricks to become a scheduling wizard.
Get ready to take your meeting scheduling game to the next level and make those calendar invites a breeze with our expert advice!
Introduction: Overview of Scheduling Meetings in Outlook
As the preferred email client and calendar application for many professionals, Outlook offers powerful tools for scheduling and managing meetings efficiently. In this guide, we will explore how to utilize Outlook to schedule meetings seamlessly, enhancing productivity and collaboration within teams.
Benefits of Using Outlook for Meeting Scheduling
Outlook provides a user-friendly interface that allows users to create, send, and track meeting invitations effortlessly. It streamlines the process by integrating calendars, contacts, and emails in one platform.
Tips for Effective Meeting Scheduling in Outlook
- Set clear objectives: Define the purpose and agenda of the meeting to ensure productive discussions.
- Choose appropriate time slots: Select suitable timings considering different time zones and attendees’ availability.
- Utilize reminders: Enable reminders to avoid missing scheduled meetings and stay on top of your calendar.
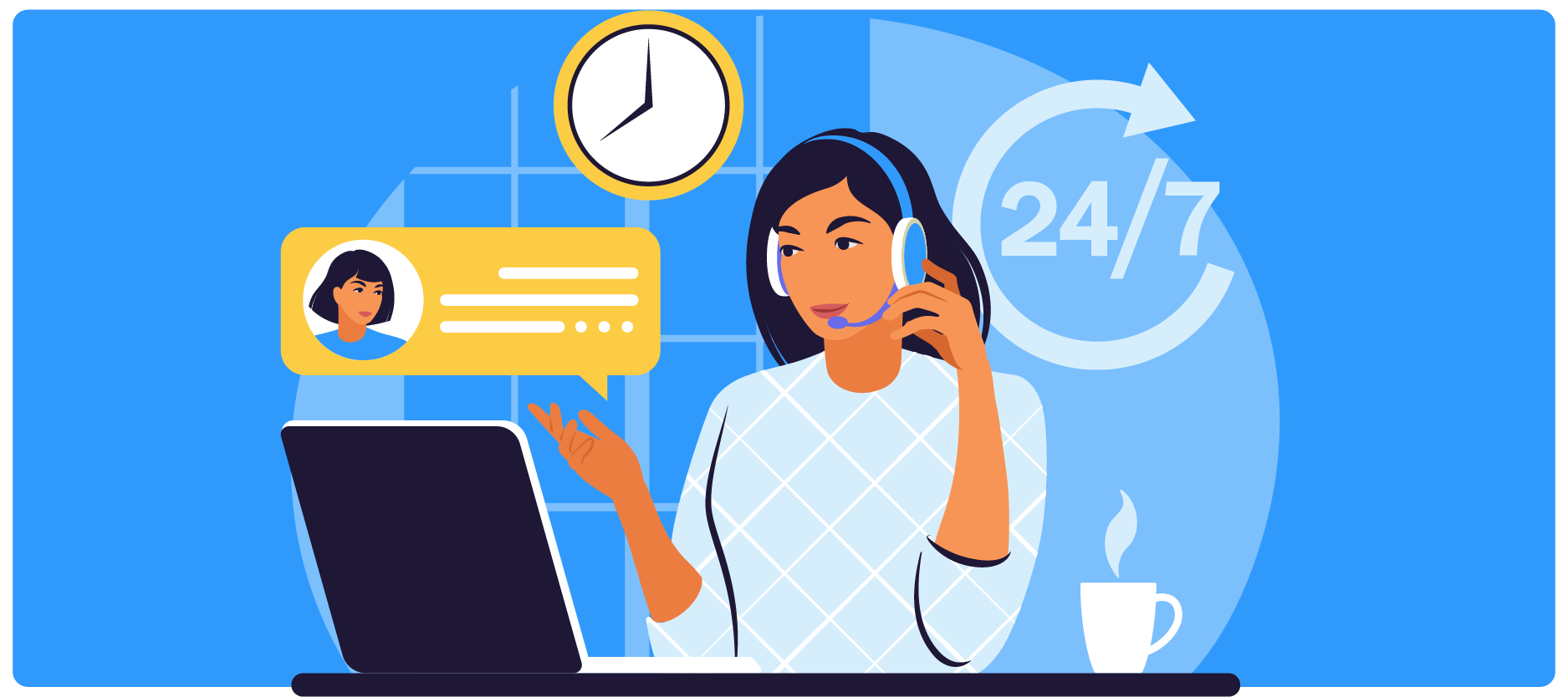
Understanding the Basics: Navigating the Outlook Interface
When it comes to scheduling a meeting in Outlook, having a good grasp of the interface is crucial for efficiency. The Outlook interface is designed to be user-friendly, with all the necessary tools at your fingertips.
Navigation Bar
The navigation bar in Outlook allows you to switch between Mail, Calendar, Contacts, and Tasks effortlessly. Simply click on the respective icon to access the desired feature.
You can also customize the navigation bar to add shortcuts to your most frequently used features, making navigation even more seamless.
Meeting Scheduler
Within the Calendar section of Outlook, you can find the Meeting Scheduler tool. This tool enables you to create and manage meetings with ease.
By clicking on the “New Meeting” button, you can input the meeting details, including the title, date, time, participants, and location.
- Ensure to set a clear subject line for the meeting to avoid any confusion.
- Include all relevant participants and specify their roles to streamline communication.
- Choose a suitable date and time that accommodates everyone’s schedules.
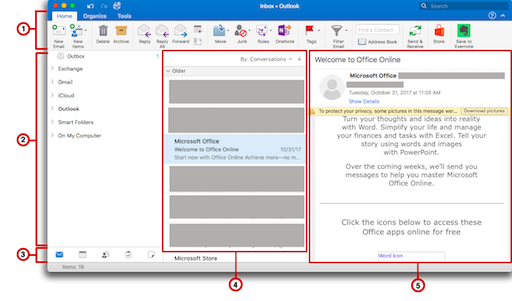
Setting Up a New Meeting: Step-by-Step Guide
When it comes to how to schedule a meeting in Outlook, follow these steps to ensure a smooth process in the latest version of the application.
Step 1: Launch Outlook and Navigate to the Calendar
Open Outlook and click on the Calendar icon located at the bottom of the screen to begin scheduling your meeting.
Step 2: Click on “New Meeting” to Create a New Event
Once in the Calendar view, select the “New Meeting” option to initiate the process of setting up a new meeting in Outlook.
Step 3: Add Attendees and Set Meeting Details
Enter the email addresses of the attendees in the To field and provide a descriptive Subject for the meeting. Specify the Location, Date, and Time as necessary.
Step 4: Include Additional Meeting Information
Use the Body section to add any additional details or agenda items for the meeting. Consider attaching relevant files or documents to the meeting invite.
Step 5: Send the Meeting Invitation
Once all details are finalized, click on Send to distribute the meeting invitation to the attendees. Ensure to keep track of the responses and any updates to the meeting.
Adding Participants and Resources: Tips for Effective Meeting Coordination
When scheduling a meeting in Outlook, it’s crucial to add the right participants and resources to ensure a successful and productive session.
Invite Relevant Participants
Ensure to include key stakeholders and decision-makers for effective brainstorming sessions.
Consider sending out a clear agenda along with the invite to ensure everyone is on the same page.
Allocate Necessary Resources
Assign essential resources like meeting rooms, projectors, or conference call details to avoid last-minute hiccups.
- Double-check the requirements before the meeting date
- Provide necessary log-in details or attachments
Customizing Meeting Details: Enhancing Meeting Efficiency
When it comes to how to schedule a meeting in Outlook, customizing meeting details can significantly enhance meeting efficiency. By tailoring meeting settings to specific requirements, you can streamline the scheduling process and ensure that all necessary information is readily available.
Setting Meeting Reminders
One way to enhance meeting efficiency is by setting reminders for upcoming meetings. This ensures that participants are promptly notified of the meeting and have ample time to prepare.
Adding Agenda Details
Include a clear agenda for the meeting in the invitation. This helps participants understand the purpose of the meeting and come prepared to contribute effectively.
- Outline meeting objectives
- List discussion topics
- Allocate time for each agenda item
Sending Invitations and Reminders: Best Practices for Attendance Management
When scheduling a meeting in Outlook, sending invitations and reminders is essential to ensure maximum attendance. Utilize Outlook’s features to streamline this process.
Customize Invitations
Personalize your meeting invitations to include all necessary details clearly highlighted. Include the date, time, agenda, and any required preparation from attendees.
Set Reminder Alerts
Ensure attendees do not miss the meeting by setting reminder alerts in Outlook. This feature helps in sending timely notifications to all participants.
- Set reminder alerts at least 24 hours before the meeting.
- Adjust reminder settings to cater to the preferences of different attendees.
Managing Responses and Confirmations: Tracking Meeting Status
When managing responses and confirmations in Outlook, it’s essential to track the status of your scheduled meetings to ensure everything runs smoothly.
Tracking Responses
To monitor responses efficiently, navigate to your meeting invitation in Outlook 2022. Look for the “Tracking” tab to see who has accepted, declined, or not responded to your invite.
Confirming Attendees
Ensure to send a reminder to all attendees a day before the meeting. This proactive approach using Outlook 2022 can reduce no-shows and keep everyone on the same page with meeting details.
Utilizing Outlook Calendar: Integrating Meetings into Your Schedule
One efficient way to schedule a meeting in Outlook is by using the Calendar feature. By integrating meetings into your schedule, you can manage your time effectively.
Creating a New Meeting
To schedule a meeting in Outlook, go to the Calendar tab and click on New Meeting. Fill in the required details such as participants, date, time, and subject.
Ensure to set a reminder to avoid missing the meeting how to schedule a meeting in outlook.
Adding Meeting Details
Include a detailed agenda in the meeting invitation to provide clarity to all participants. Use the Attach File option in Outlook to share relevant documents.
- Attach necessary documents
- Decide on the meeting location
- Set the meeting duration
Advanced Features: Making the Most of Outlook’s Meeting Tools
When mastering the art of scheduling a meeting in Outlook, it’s essential to leverage its advanced features for seamless coordination. New updates in 2022 have enhanced Outlook’s meeting tools, offering a plethora of functionalities.
Virtual Meeting Integration
Outlook now allows seamless integration with popular virtual meeting platforms like Microsoft Teams and Zoom, streamlining the process of setting up virtual meetings.
Additionally, users can embed meeting links directly within calendar invites for easy access.
Customizable Meeting Reminders
Users can now customize meeting reminders based on their preferences. Whether it’s setting multiple reminders or specifying the time for alerts, Outlook’s enhanced features cater to individual needs.
This ensures no important meeting is missed, keeping you organized and punctual.
Frequently Asked Questions
- Can I schedule a meeting in Outlook?
- Yes, Outlook provides tools to schedule meetings efficiently.
- What are some tips for scheduling a meeting in Outlook?
- Some tips include setting a clear agenda, choosing a suitable time, and sending out invitations in advance.
- How can I use Outlook to find a meeting time that works for everyone?
- Outlook’s scheduling assistant helps you find a suitable time by displaying availability of attendees and suggesting meeting times.
- Is it possible to set reminders for scheduled meetings in Outlook?
- Yes, you can set reminders for meetings in Outlook to ensure you don’t miss them.
- Can I create recurring meetings in Outlook?
- Outlook allows you to set up recurring meetings easily, saving you time on scheduling.
Mastering the Art: How to Schedule a Meeting in Outlook Like a Pro!
Final Thoughts:
Scheduling a meeting in Outlook doesn’t have to be a daunting task anymore. By following the step-by-step guide outlined in this blog, you can navigate the platform like a pro and streamline your meeting scheduling process. Remember to utilize features like setting reminders, sharing calendars, and integrating with other apps to maximize your efficiency.
Mastering the art of scheduling meetings in Outlook will not only save you time but also ensure better communication and organization within your team or organization. So, embrace these tips, practice them consistently, and soon you’ll be effortlessly managing your meeting schedules with confidence and ease!
