Are you often overwhelmed with emails that need to be sent at a specific time, but you know you won’t remember to send them in the heat of the moment? The good news is, yes, you can schedule an email in Outlook! Scheduling emails can be a game-changer in improving productivity and efficiency. In this step-by-step guide, we will walk you through the process of scheduling an email in Outlook effortlessly. Whether you want to send birthday wishes, work updates, or follow-ups at a later time, mastering the art of scheduling emails can save you time and ensure you never miss a deadline. Let’s dive into the world of scheduling emails in Outlook and make your communication more efficient!
Overview of Outlook Email Scheduling
Scheduling emails in Outlook can greatly enhance your productivity by allowing you to compose emails in advance and send them at a later time. This feature is particularly helpful when you need to send messages during non-working hours, ensuring they reach the recipient at the most optimal time. Outlook’s email scheduling tool provides convenience and flexibility, enabling you to plan your communications efficiently.
Steps to Schedule an Email in Outlook
Follow these simple steps to schedule an email in Outlook:
- Compose Your Email: Start by drafting your email message as you normally would.
- Click on the “Options” Tab: In Outlook, locate the “Options” tab in the email composition window.
- Select “Delay Delivery”: Click on “Delay Delivery” to access the email scheduling options.
- Choose Date and Time: Specify the date and time you want the email to be sent.
- Click “Send”: Once you have set the desired schedule, click “Send” to schedule the email.
Benefits of Email Scheduling in Outlook
Email scheduling in Outlook offers several advantages:
- Improved Timing: Ensure your emails reach recipients at the most suitable times.
- Time Management: Plan and prepare emails in advance, optimizing your workflow.
- Global Communication: Schedule emails to accommodate different time zones for international recipients.
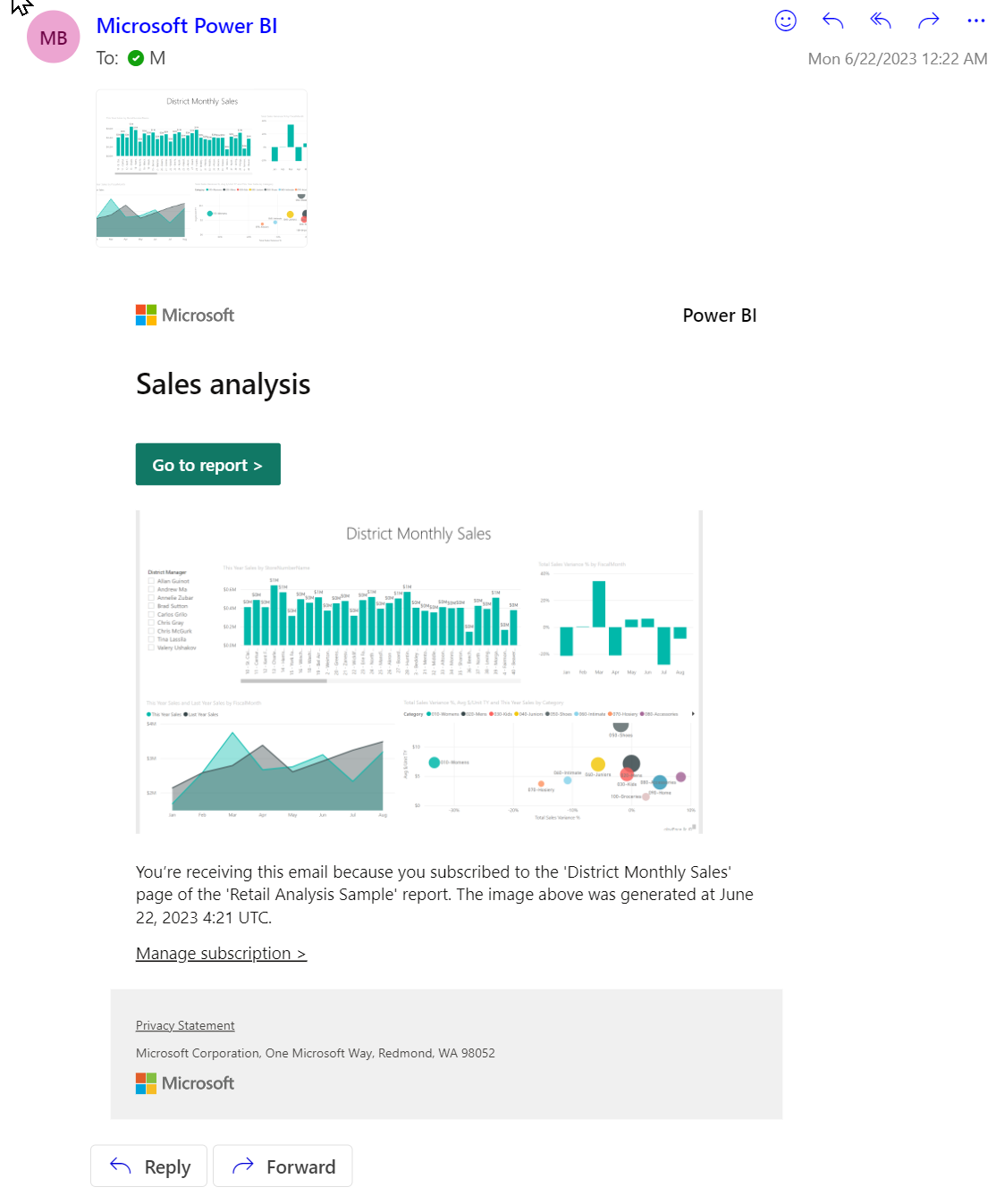
Setting up Outlook for Email Scheduling
If you’re wondering can you schedule an email in Outlook, the answer is yes! Outlook allows you to schedule emails in advance, ensuring they are sent at the most optimal time.
Step 1: Open Outlook and Compose a New Email
Begin by launching Outlook and creating a new email message.
Step 2: Click on the “Options” Tab
After composing your email, navigate to the “Options” tab at the top of the email window.
Step 3: Select “Delay Delivery”
Under the “Options” tab, click on “Delay Delivery” to access the email scheduling feature.
Step 4: Choose Your Desired Date and Time
Select the date and time you want the email to be sent. You can also set up additional options such as expiry date and importance.
Step 5: Click “Send”
Once you’ve scheduled the email, click “Send”. Outlook will then send your email at the specified time.
Creating a New Scheduled Email
When it comes to efficient communication through Outlook, scheduling emails in advance can be a game-changer. To schedule an email in Outlook, follow these simple steps to ensure your message reaches the recipient at the perfect time.
Step 1: Compose a New Email
Start by opening Outlook and clicking on “New Email” to compose your message as you normally would. Include the recipient’s email address, subject, and the content of your email.
Step 2: Access the Options Tab
Once you have composed your email, navigate to the “Options” tab at the top of the email window. Click on the dropdown menu for “Delay Delivery” or “Send Later” option.
Step 3: Set the Delivery Date and Time
After selecting the “Delay Delivery” option, choose the date and time you want the email to be sent. This allows you to customize when the recipient receives the email, ensuring it is delivered at the most appropriate time.

Customizing Email Schedule Settings
When it comes to email scheduling in Outlook, customizing email schedule settings can be a handy feature. By tailoring your email schedule settings, you can optimize the delivery timing based on your recipients’ time zones or your preferred sending times.
Setting Up Delivery Time
To schedule an email in Outlook, start by composing your email. Click on the “Options” tab in the email composition window and select “Delay Delivery.” Here, you can specify the exact date and time you want your email to be sent.
You can also utilize the “Do not deliver before” option to set a specific time for the email to be sent, ensuring it reaches your recipients at the most suitable time.
Configuring Recipients’ Time Zones
Outlook allows you to customize email schedule settings by accounting for recipients’ time zones. By selecting the “Delivery options” in the email composition window, you can check the box next to “Mark the message as high importance” and customize the “Delivery” options to adjust for recipients’ time zones.
This feature is particularly useful for international communication, ensuring that your emails are received during appropriate hours regardless of your recipients’ locations.
Editing or Cancelling Scheduled Emails
When using Outlook to schedule emails, it’s essential to know how to edit or cancel them if needed. Luckily, Outlook provides users with the flexibility to make changes to scheduled emails before they are sent out.
Editing a Scheduled Email
If you realize you need to make changes to a scheduled email in Outlook, follow these steps:
- Open your Outlook calendar and navigate to the “Scheduled Items” section.
- Find the email you want to edit.
- Double-click on the email to open it.
- Make the necessary edits in the email compose window.
- Click on “Send” to save the changes.
Cancelling a Scheduled Email
If you need to cancel a scheduled email in Outlook, here’s what you should do:
- Go to your Outlook calendar and locate the email in the “Scheduled Items” section.
- Open the email by double-clicking on it.
- Click on the “Delete” option to cancel the scheduled email.
Frequently Asked Questions
- Can I schedule an email to be sent at a specific time in Outlook?
- Yes, you can schedule an email to be sent at a specific time in Outlook using the ‘Delay Delivery’ feature.
- How do I schedule an email in Outlook?
- To schedule an email in Outlook, compose your email as usual, then go to the Options tab and select ‘Delay Delivery’. Set the date and time you want the email to be sent and click ‘Send’.
- Can I change the scheduled time of an email in Outlook?
- Yes, you can change the scheduled time of an email in Outlook by opening the email from the Outbox folder, making the necessary changes, and rescheduling it for a new time.
- Is it possible to cancel a scheduled email in Outlook?
- Yes, you can cancel a scheduled email in Outlook by going to the Outbox folder, opening the email, and selecting ‘Do Not Send’. This will remove the email from the scheduled send list.
- Are there any limitations to scheduling emails in Outlook?
- There are some limitations to scheduling emails in Outlook, such as the need to have Outlook open and running at the scheduled time for the email to be sent.
Final Thoughts
In conclusion, the ability to schedule an email in Outlook is a powerful feature that can greatly enhance your productivity and time management. By following the step-by-step guide outlined in this blog, you can easily set up scheduled emails to be sent at the most convenient times for you and your recipients. This not only helps you stay organized but also ensures that your emails are delivered at the right moment, increasing their impact and effectiveness. Remember to utilize this tool wisely and consider the preferences of your recipients to make the most out of scheduling emails in Outlook.
