Setting up your Outlook account
If you are looking to enhance your email productivity, setting up your Outlook account to schedule sends can be a game-changer. Start by opening your Outlook app or accessing it through your web browser.
Step 1: Accessing the “New Email” Window
Click on the “New Email” button to compose a new message. This will open up a fresh email window where you can draft your message.
Step 2: Composing Your Email
In the email window, craft your message like you normally would. Include the recipient’s email address, subject, and the body of the email.
Step 3: Scheduling Your Email
Once your email is ready, locate the “Send Later” option. This feature allows you to choose the date and time you want your email to be sent.
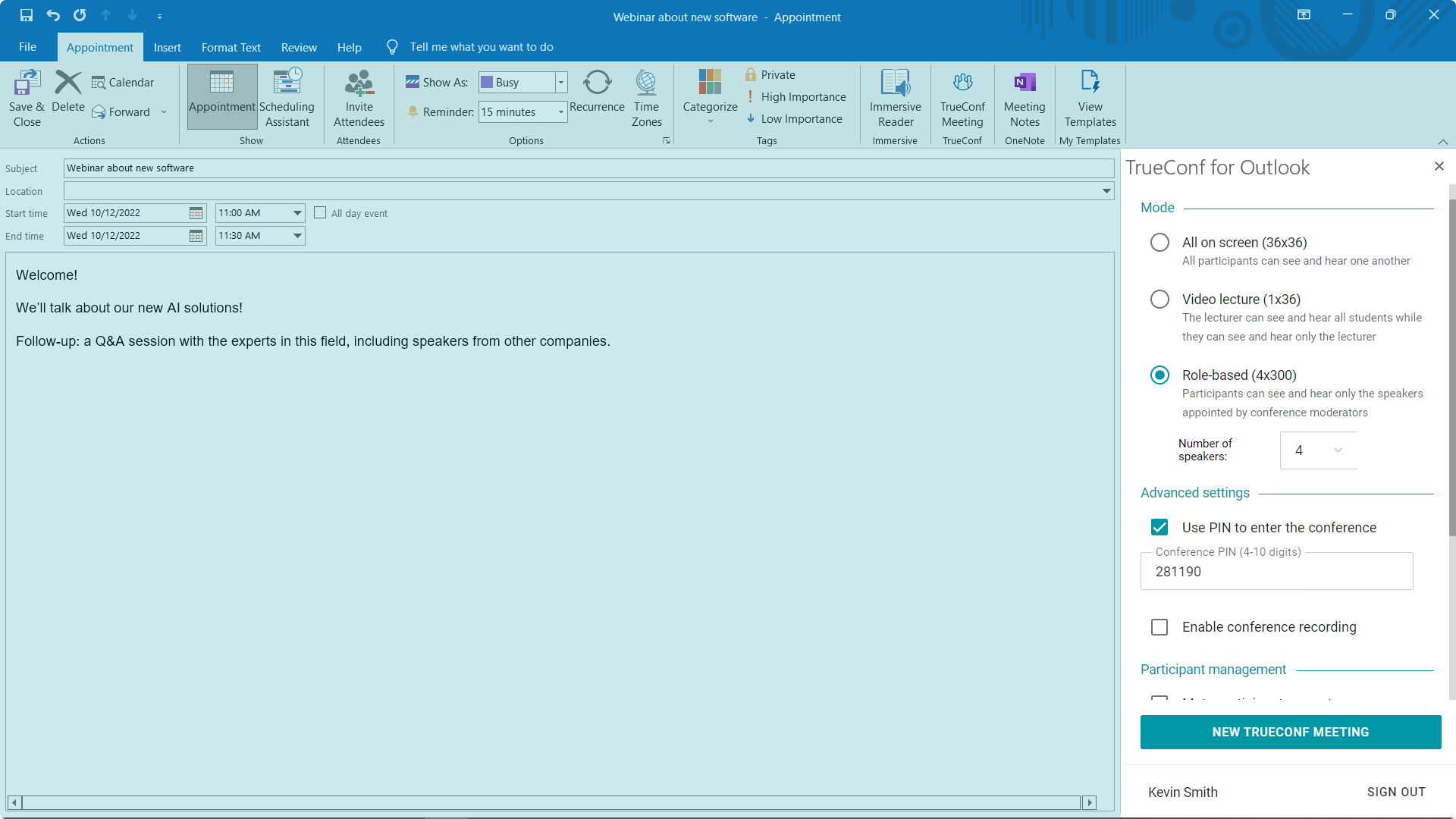
Exploring the scheduling options
When it comes to email productivity, learning how to schedule send in Outlook can be a game-changer. This feature allows you to compose emails and schedule them to be sent at a later time, making it ideal for managing communication across different time zones or ensuring your emails reach the recipients at the most opportune moment.
Step-by-Step Guide to Scheduling Send in Outlook
To schedule an email in Outlook, start by composing your message as you normally would. Then, instead of clicking “Send,” navigate to the “Options” tab on the Ribbon. From there, select “Delay Delivery.”
In the delivery options window, check the box next to “Do not deliver before” and choose the date and time you want the email to be sent. Finally, click “Close” and then hit “Send.”
Benefits of Using the Schedule Send Feature
- Ensures timely delivery of messages even outside of standard working hours
- Prevents accidental or premature sending of emails
- Improves communication efficiency by allowing you to plan ahead
Step-by-step guide to scheduling emails
Scheduling emails in Outlook is a convenient feature that allows you to compose an email and have it sent at a later time automatically. Follow these steps to schedule your emails:
1. Compose your email
Start by drafting your email in Outlook as you normally would. Include the recipients, subject, and the content of your message.
Once your email is ready, instead of clicking “Send,” navigate to the “Options” tab in the email compose window.
2. Schedule the send time
In the “Options” tab, you will find the “Delay Delivery” option. Click on it to access the scheduling settings.
Choose the date and time you want the email to be sent out. You can also set any additional options like importance level or delivery and read receipts.
3. Confirm and send
Double-check the scheduled send time and other details before hitting “Send.” Your email will now be queued up in Outlook to be sent at the specified time.
Once the scheduled send time arrives, Outlook will automatically send the email for you, allowing you to manage your communication more efficiently.
Tips for effective scheduling
Effective scheduling is crucial for managing your time efficiently. When it comes to scheduling emails in Outlook, here are some valuable tips to ensure a seamless process:
1. Set Clear Objectives
Before scheduling emails, define the purpose and desired outcome of each communication. Clarity in objectives helps in crafting the right message and scheduling it at the optimal time.
2. Utilize Outlook’s Delay Delivery Feature
Take advantage of Outlook’s “Delay Delivery” feature to schedule emails at specific times. This feature allows you to compose emails in advance and choose the exact time for them to be sent.
3. Organize Emails with Categories
Assign categories to your scheduled emails based on priority or topic. Categorizing emails makes it easier to track and manage your scheduled messages effectively.
4. Optimize Send Times
Determine the best times to send your emails for maximum impact. Consider factors like recipients’ time zones, industry standards, and open rates to schedule emails when they are most likely to be read.
Managing scheduled emails
When it comes to how to schedule send in Outlook, managing scheduled emails efficiently is key. By utilizing the scheduling feature within Outlook, you can streamline your communication process and ensure timely delivery of important messages.
Setting up a scheduled email
To begin scheduling emails in Outlook, compose your message as you normally would. Then, instead of clicking “Send,” select the drop-down arrow next to it and choose “Send Later.” This will prompt you to choose a specific date and time for the email to be sent.
Editing scheduled emails
If you need to make changes to a scheduled email, navigate to your Outbox folder. You can open the email, make any necessary edits, and then reschedule it for sending at a later time. This flexibility ensures that you can adjust your communication as needed.
Reviewing and Editing Scheduled Emails
When using Outlook to schedule and send emails, it’s essential to review and edit your scheduled emails before they are sent out to ensure accuracy and professionalism in your communication.
Steps to Review Scheduled Emails:
Before the scheduled time comes, go to your Outlook “Outbox” where scheduled emails are stored. Ensure all details are correct, including recipients, subject line, and content.
Review the attachments, if any, to guarantee they are the right files. Double-check the scheduled time to confirm it aligns with your intended schedule.
Editing Scheduled Emails:
If you need to make changes to a scheduled email, locate it in the “Outbox,” right-click on it, and choose the “Edit Message” option. Make the necessary adjustments and reschedule the updated email if needed.
- Proofread the email for any errors or updates. Ensure to save the changes before closing the message window.
- Confirm the modifications by verifying the updated content and settings.
Frequently Asked Questions
- What is scheduling send in Outlook?
- Scheduling send in Outlook allows you to compose an email and set it to be automatically sent at a specific date and time in the future.
- How can I schedule send in Outlook?
- To schedule send in Outlook, you can compose your email as usual, then click on the ‘Options’ tab in the email window and select ‘Delay Delivery’. From there, you can choose the date and time you want the email to be sent.
- Can I schedule recurring emails in Outlook?
- Yes, you can schedule recurring emails in Outlook by selecting the ‘Recurrence’ option when setting up the delayed delivery of your email. This allows you to set up daily, weekly, monthly, or yearly recurring schedules.
- Is scheduling send available in all versions of Outlook?
- Scheduling send functionality may vary depending on the version of Outlook you are using. It is recommended to check the specific features available in your version of Outlook.
- Can I edit or cancel a scheduled email in Outlook?
- Yes, you can edit or cancel a scheduled email in Outlook by going to your ‘Outbox’ folder and locating the email you have scheduled to be sent. From there, you can make changes or cancel the email before it is sent.
Final Thoughts
Mastering the art of scheduling send in Outlook can truly streamline your email management process and enhance productivity. By following the step-by-step guide provided in this blog, you can now confidently schedule emails to be sent at the most opportune times, even when you’re not at your desk. Remember to double-check the time zones and scheduled dates to avoid any mishaps.
Utilizing the “Delay Delivery” feature can help you achieve better email communication by ensuring your messages reach recipients at the perfect moment. This handy tool can be a game-changer in your professional life.
Take advantage of these Outlook scheduling capabilities to maintain better work-life balance and make a lasting impression with your timely correspondence. Empower yourself with this knowledge and watch your email correspondence efficiency soar!
