Do you often find yourself forgetting to send important texts on time? Luckily, with iPhones, you can now schedule messages effortlessly. In this guide, we will walk you through the step-by-step process of how to schedule a text on iPhone like a pro. Whether you want to send birthday wishes at midnight or important reminders during a meeting, scheduling texts can be a game-changer.
By utilizing the built-in features of your iPhone, you can ensure that your messages are delivered at the perfect moment without any hassle. Stay tuned as we unravel the secrets of scheduling texts on your iPhone and make your communication more efficient and convenient.
Introduction to Scheduling Texts on iPhone
Scheduling texts on your iPhone can help you save time and stay organized by composing messages in advance and sending them at a later time. This feature is particularly useful for sending birthday wishes, meeting reminders, or any other messages that you want to be delivered at a specific time.
Steps to Schedule a Text on iPhone
To schedule a text on your iPhone, follow these steps:
- Open the Messages app on your iPhone.
- Start composing a new message by tapping on the new message icon.
- Write your message and add the recipient’s name.
- Long-press the send button (the blue arrow) to reveal the option to schedule the message.
- Choose the date and time you want the message to be sent.
- Tap on ‘Schedule Send’ to set the schedule.
Benefits of Scheduling Texts
Scheduling texts on your iPhone offers several benefits:
- Convenience: Schedule messages at your convenience and never miss an important occasion.
- Organization: Keep your communications organized by planning ahead.
- Efficiency: Save time by preparing messages in advance.
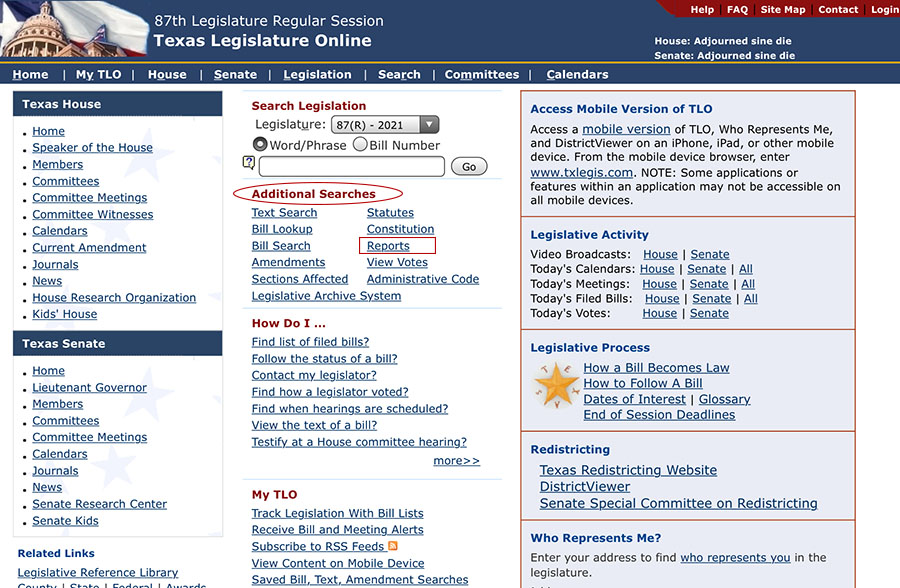
Method 1: Using the Messages App
When it comes to scheduling texts on your iPhone, the Messages app offers a convenient way to do so. Follow these steps to schedule a text like a pro:
Step 1: Open the Messages App
Begin by opening the Messages app on your iPhone. This is usually located on your home screen and identified by a green icon with a speech bubble.
Step 2: Compose a New Message
Tap on the pencil icon in the top-right corner to compose a new message. Enter the recipient’s contact details in the “To” field.
Step 3: Type Your Message
Compose your message in the text field. You can include emojis, images, or any other content you want to send at the scheduled time.
Step 4: Schedule the Text
Long press the send button (the upward arrow) until the “Schedule Send” option pops up. Tap on it to select the date and time you wish to send the message.
Step 5: Confirm and Send
After setting the schedule, review the details and tap “Schedule Message” to confirm. Your text will now be sent at the specified time.
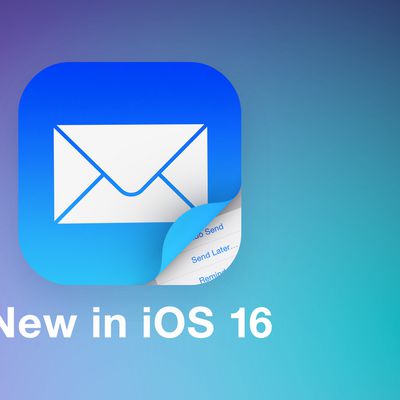
Method 2: Using Third-Party Apps for Scheduling
One convenient way to schedule texts on your iPhone is by using third-party apps specifically designed for this purpose. These apps offer added features and functionalities that can enhance your scheduling experience beyond what the built-in messaging app offers.
Popular Third-Party Apps for Text Scheduling
There are several reliable third-party apps available on the App Store that can help you schedule texts effortlessly.
- Scheduled: An intuitive app that allows you to schedule messages, tweets, and emails at your desired time.
- Delayd: A user-friendly app that lets you schedule texts and offers a snooze feature for reminders.
- Buffer: Primarily a social media scheduling tool, Buffer also supports text scheduling for multiple platforms.
Steps to Schedule a Text Using Third-Party Apps
Using third-party apps for text scheduling is usually straightforward. Here are generic steps you might follow:
- Download and install the preferred third-party scheduling app from the App Store.
- Open the app and navigate to the message scheduling feature.
- Select the recipient, compose your message, and choose the date and time for scheduling.
- Review your scheduled message and make any necessary edits.
- Tap ‘Schedule’ or ‘Send’ to set the message for delivery at the specified time.
:max_bytes(150000):strip_icc()/schedule-email-iphone-1-57704580c558439c852cb98c56d34c24-03be5c54001a402cb1e559e865bbcd45.jpg)
Exploring Advanced Features for Scheduled Texts
When it comes to scheduling texts on your iPhone, there are advanced features that can enhance your text scheduling experience. These features allow you to have more control and customization over your scheduled messages.
Scheduled Delivery Time
One of the advanced features is the ability to choose the exact delivery time for your scheduled texts. This feature ensures that your messages are sent at the most convenient time for the recipient, increasing the likelihood of them being read.
Repeat Scheduling
With repeat scheduling, you can set up your iPhone to automatically send a text message at specified intervals. This feature is particularly useful for sending reminders or recurring messages without having to manually schedule them each time.
Message Templates
Creating message templates allows you to save time when scheduling texts by having pre-written messages that you can easily select and send. This feature is handy for sending frequent messages or responses with just a few taps.
Image Attachments
Enhance your scheduled texts by attaching images to make your messages more visually appealing. Whether it’s a meme, a photo, or an infographic, including images can help convey your message more effectively.
Tips and Tricks for Efficient Text Scheduling
Efficiently scheduling texts on your iPhone can help you stay organized and ensure important messages are sent at the right time. Here are some tips and tricks to make text scheduling a breeze:
1. Use the Built-In Messaging App
Take advantage of the native messaging app on your iPhone for easy text scheduling. Simply compose your message, press and hold the send button, then choose the schedule option. This feature eliminates the need for third-party apps.
2. Set Reminders for Scheduled Messages
It’s easy to forget about scheduled messages, so set a reminder to ensure they are sent on time. Use the iPhone’s built-in reminder app to create alerts for scheduled texts, keeping you on track with your communication.
3. Customize Message Templates
Create message templates for commonly sent texts to save time. Your iPhone allows you to create and save templates that can be quickly accessed and edited before scheduling. This feature streamlines the scheduling process.
Frequently Asked Questions
- Can I schedule a text message on my iPhone?
- Yes, you can schedule a text message on your iPhone using a third-party app or through a workaround using the ‘Shortcuts’ app.
- Is there a built-in feature on the iPhone to schedule texts?
- As of now, there is no built-in feature on the iPhone that allows you to schedule text messages.
- What are some popular apps for scheduling texts on iPhone?
- Some popular apps for scheduling texts on iPhone include ‘Scheduled’, ‘AutoSender’, and ‘Delayd’.
- How can I schedule a text message using the ‘Shortcuts’ app?
- You can create a custom shortcut in the ‘Shortcuts’ app to schedule a text message by setting up a series of actions to send the message at a specific time.
- Are there any limitations to scheduling texts on iPhone?
- One limitation of scheduling texts on iPhone using third-party apps is that sometimes the messages may not send as expected due to system restrictions.
Final Thoughts
Mastering the art of scheduling a text on your iPhone can truly elevate your communication efficiency. By following the step-by-step guide provided in this blog, you can now seamlessly schedule texts like a pro. Embracing this feature not only ensures your messages are delivered at the right time but also helps you stay organized and on top of your communication game.
Remember, the ability to schedule texts is a powerful tool that can benefit both your personal and professional life. Whether it’s sending birthday wishes or work-related reminders, utilizing this feature can make a significant difference in how you manage your time and interactions.
So, don’t hesitate to explore and make the most out of the scheduling feature on your iPhone. It’s time to take your texting skills to the next level!
